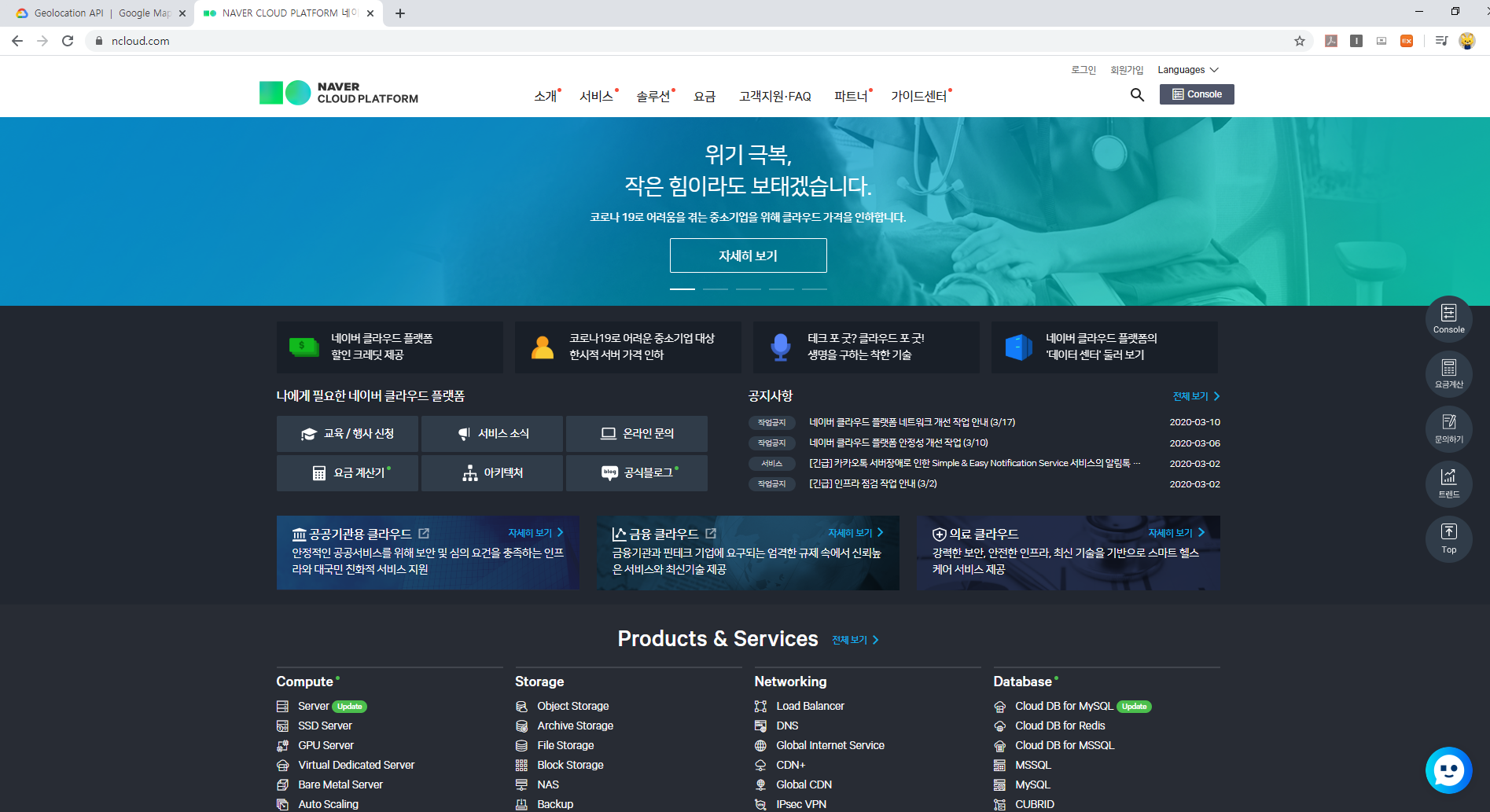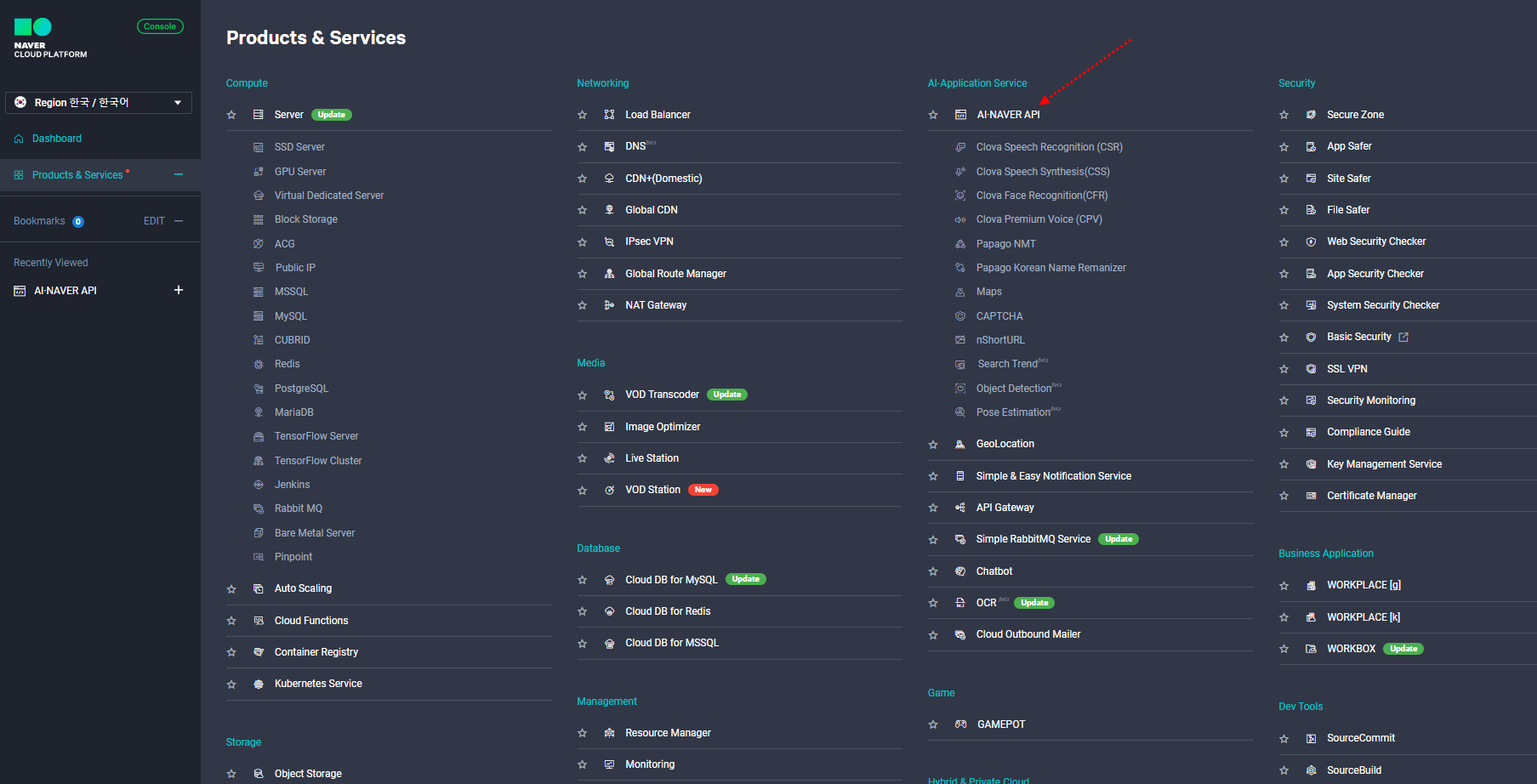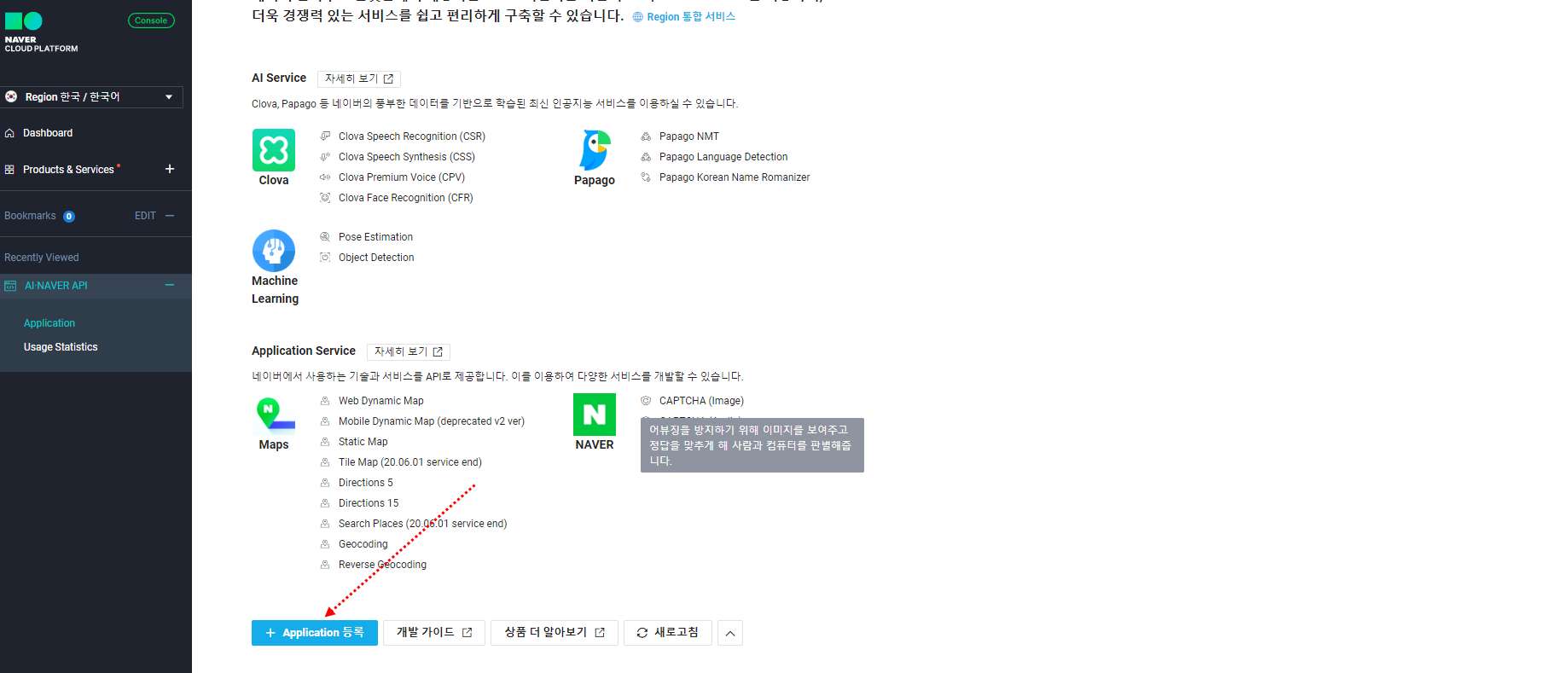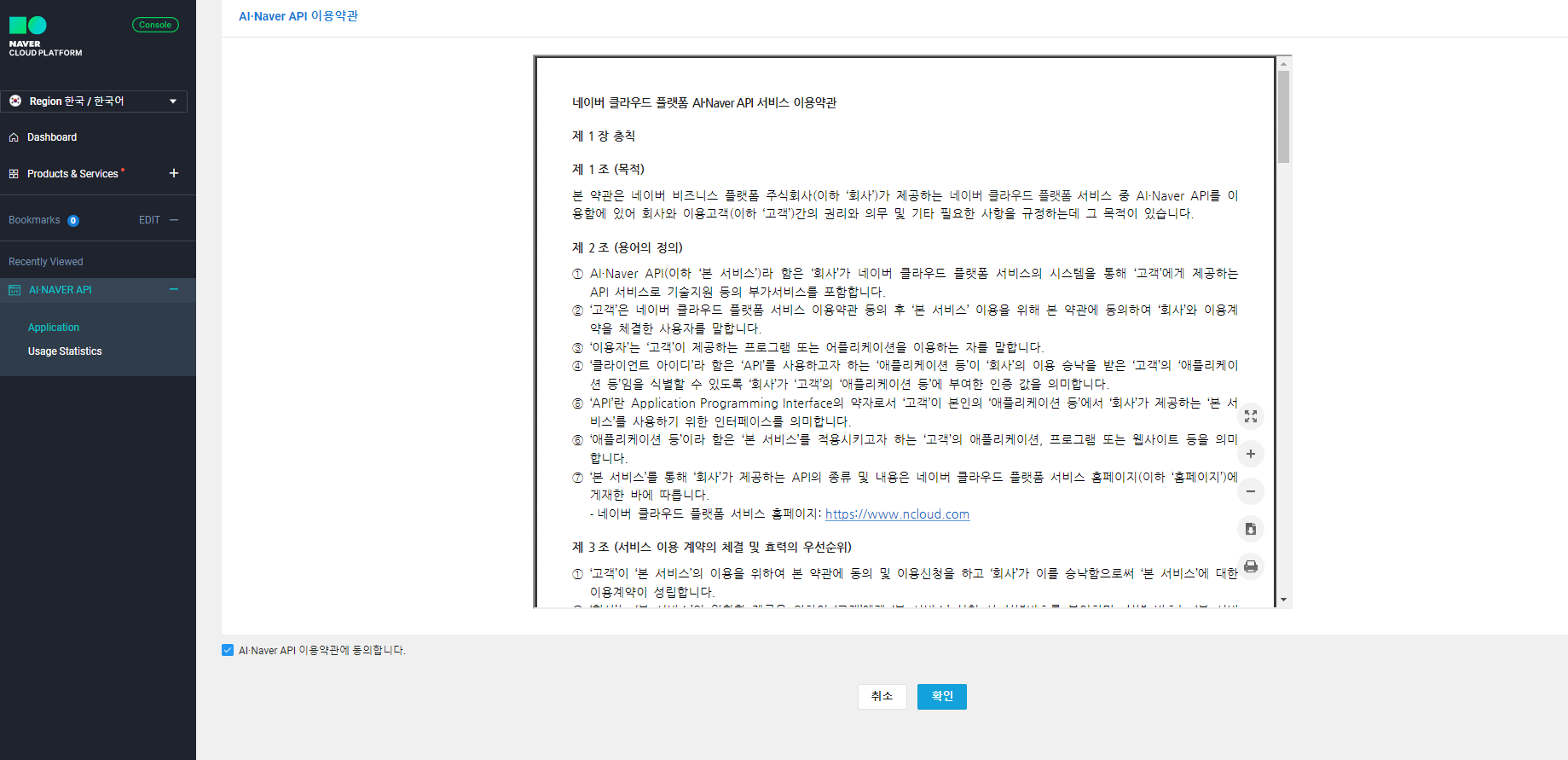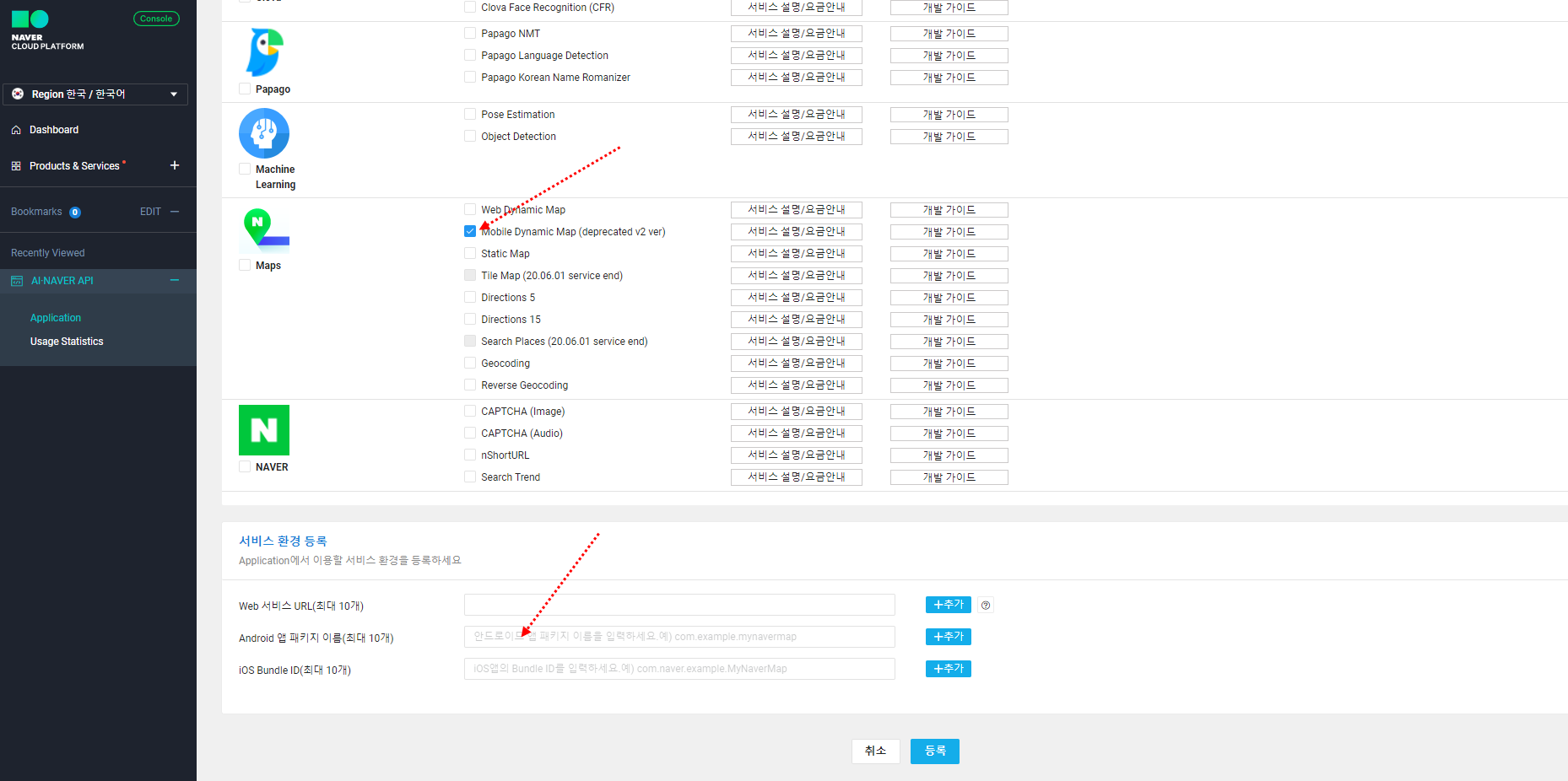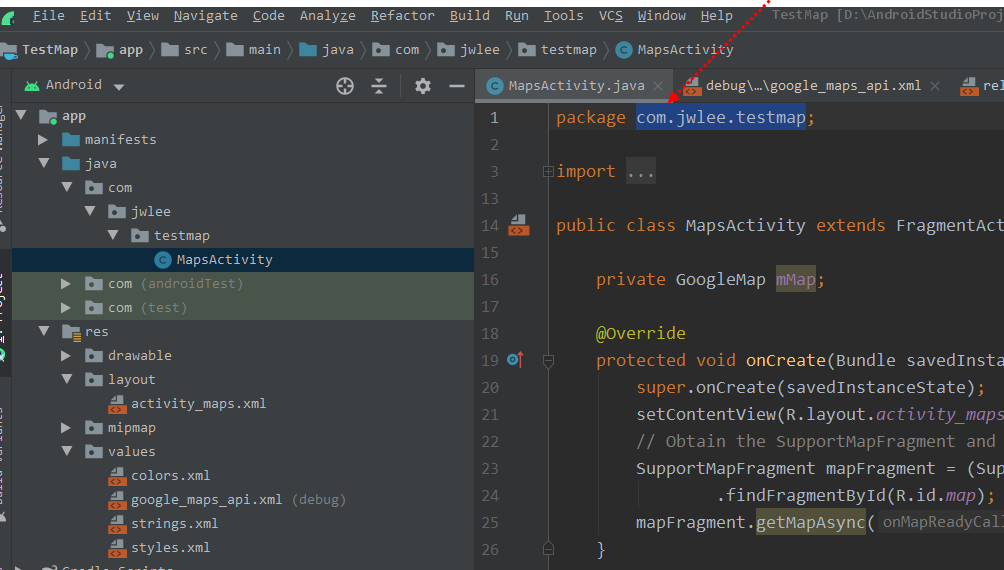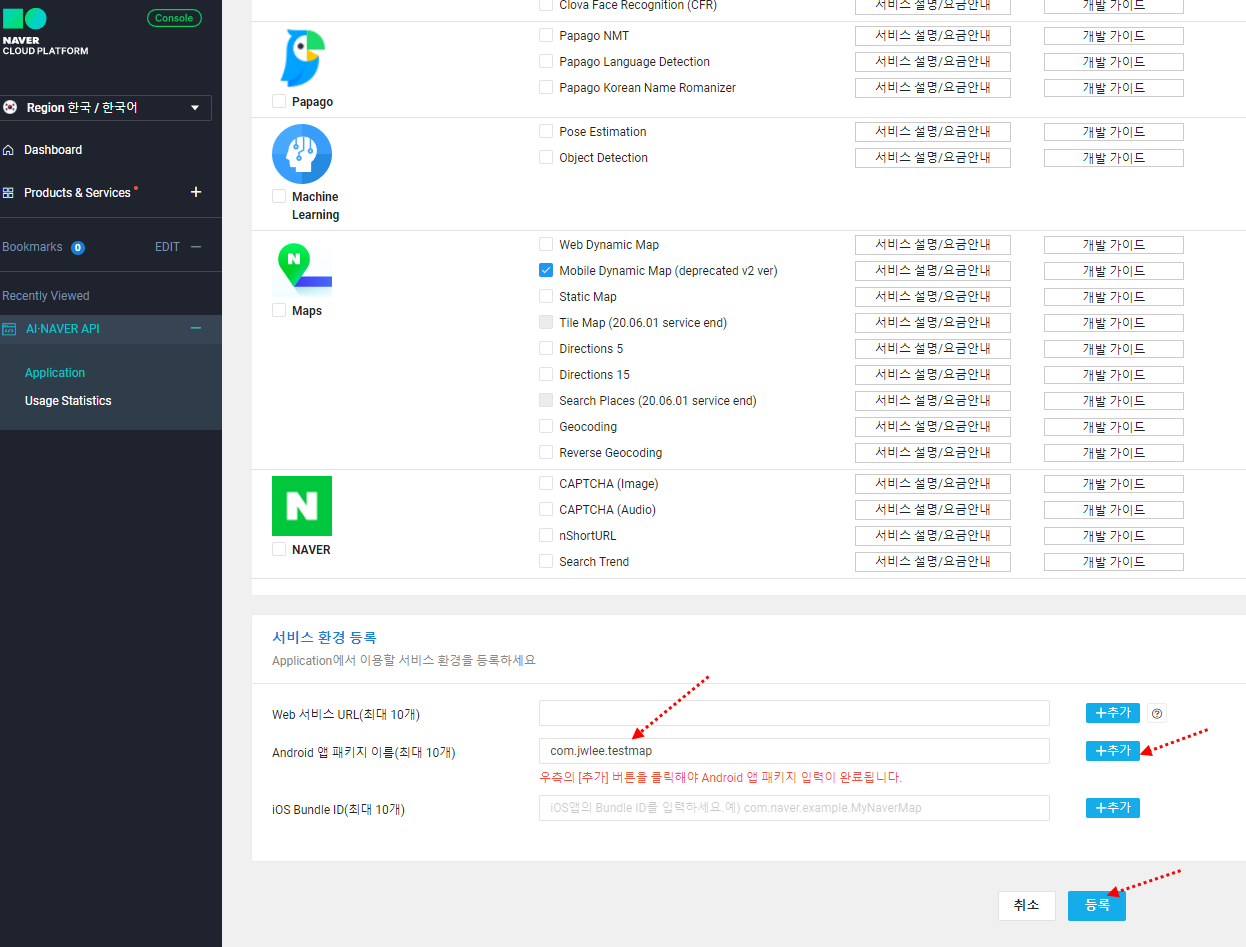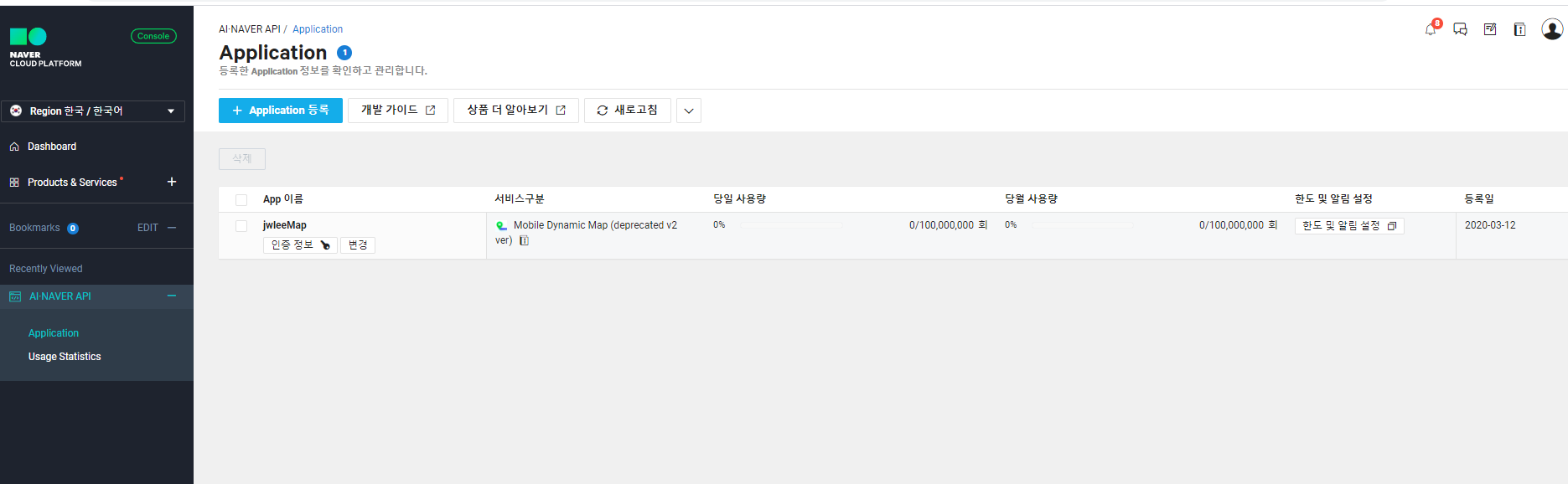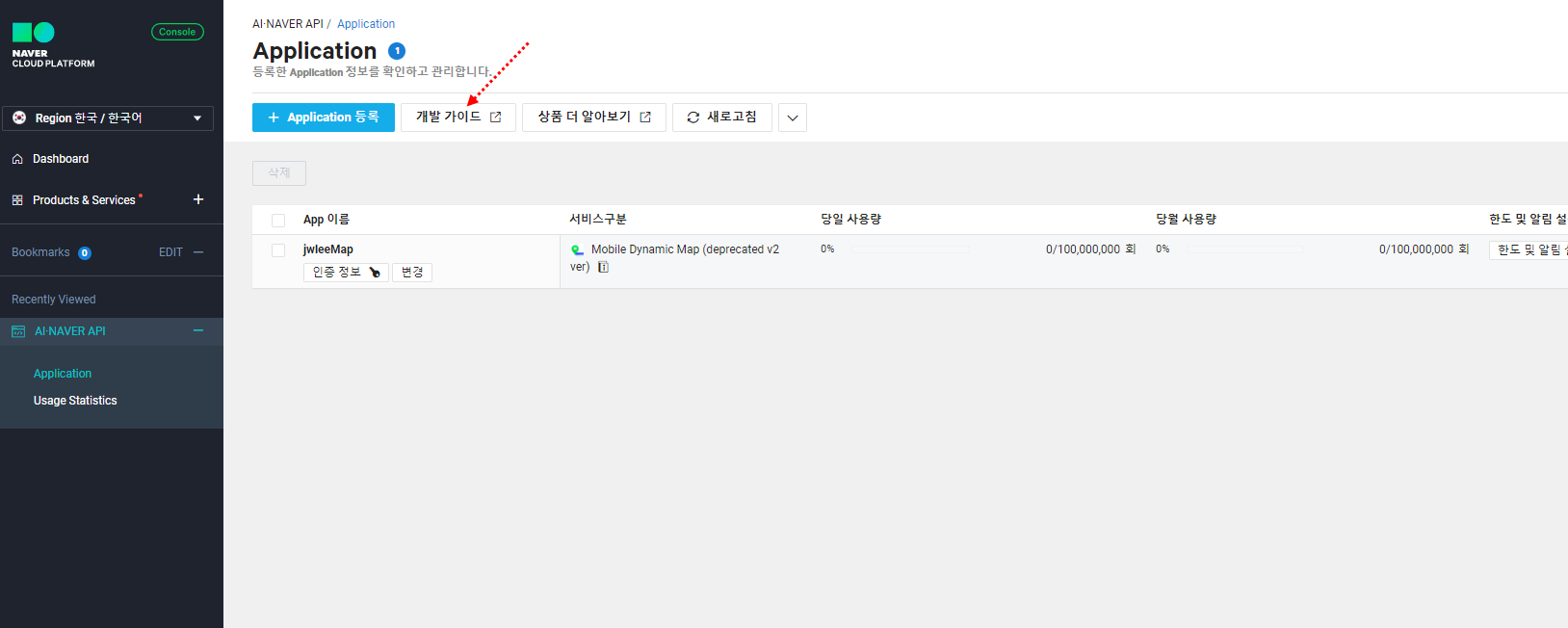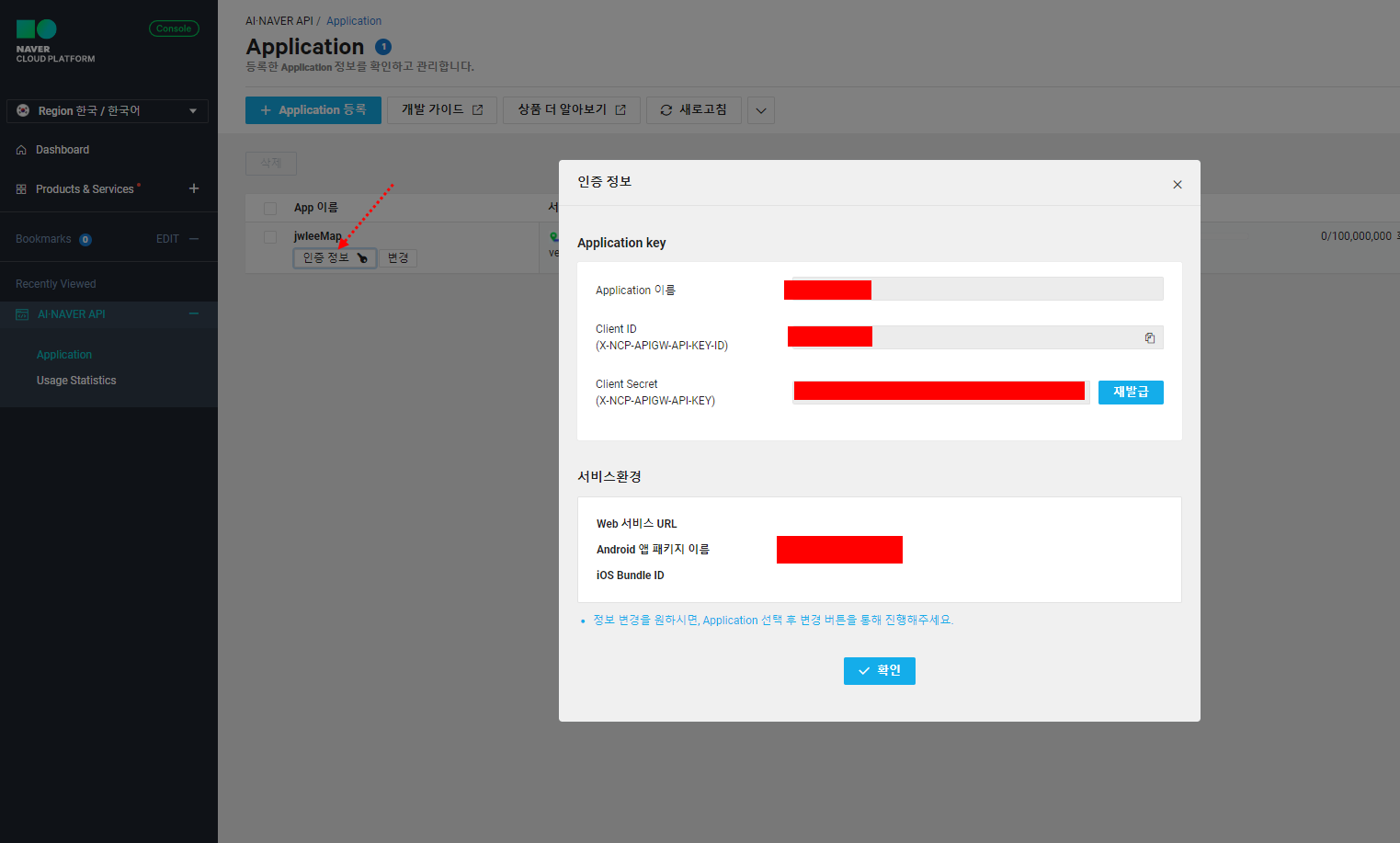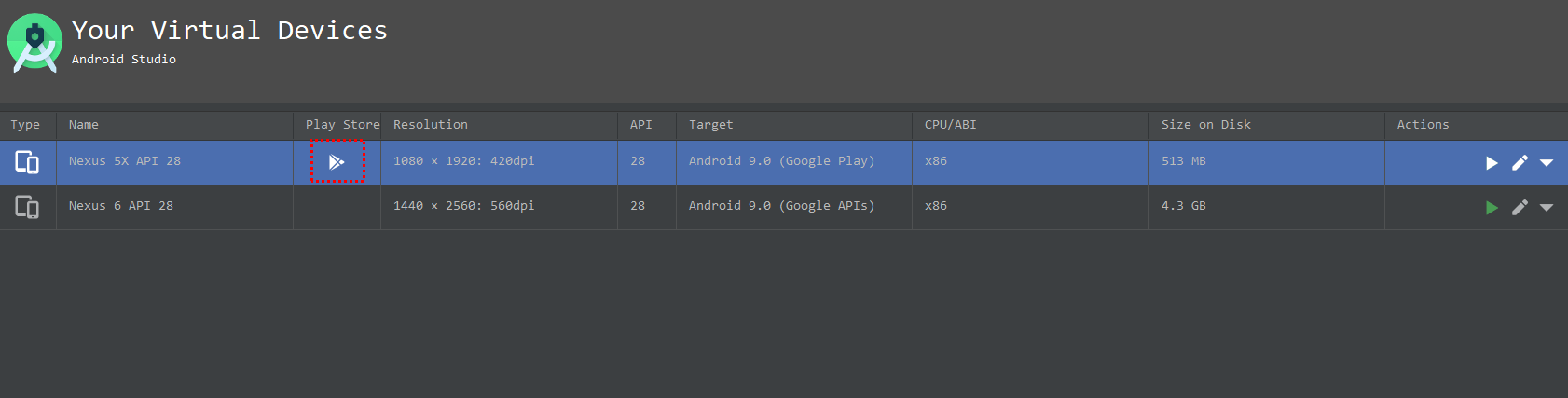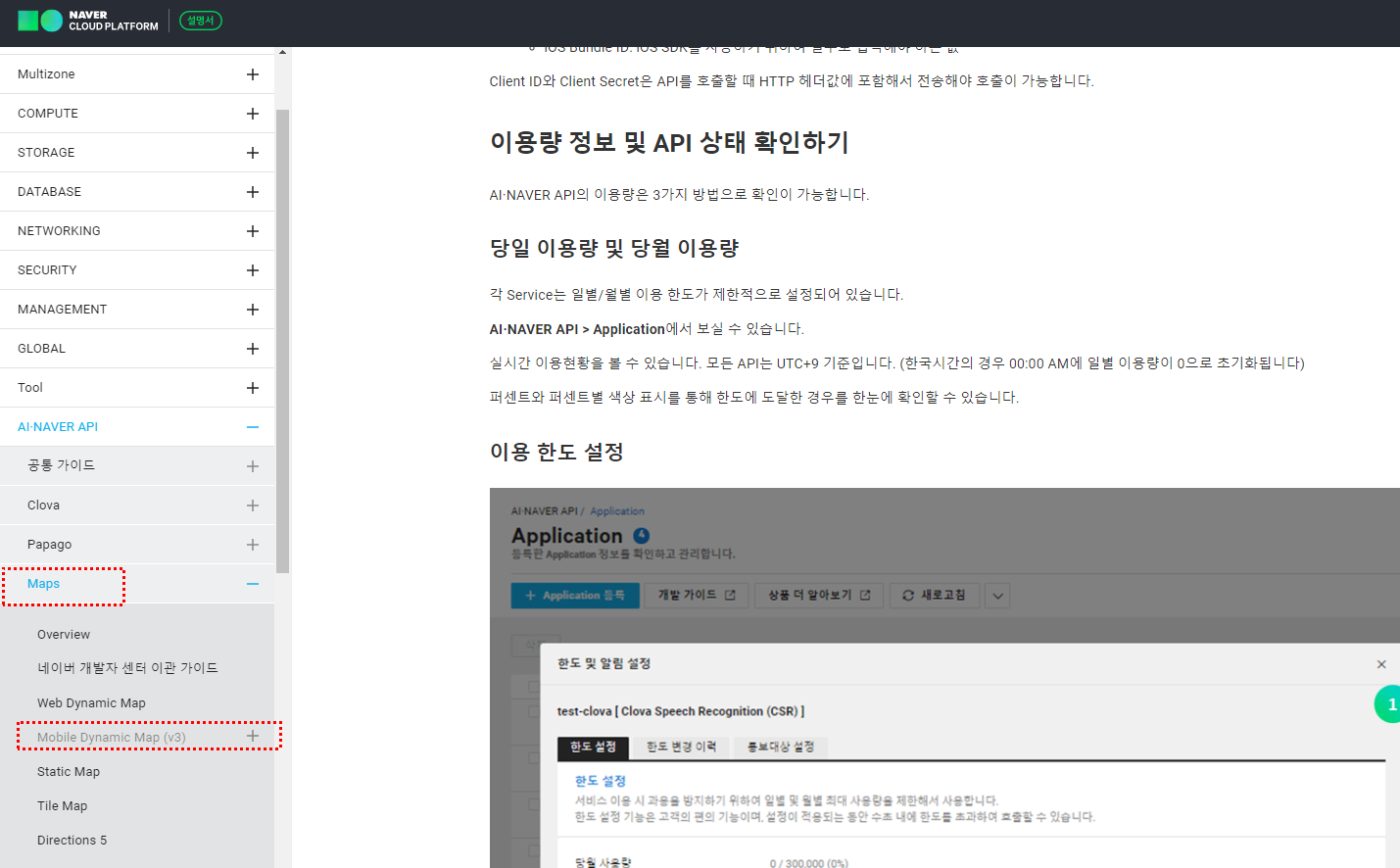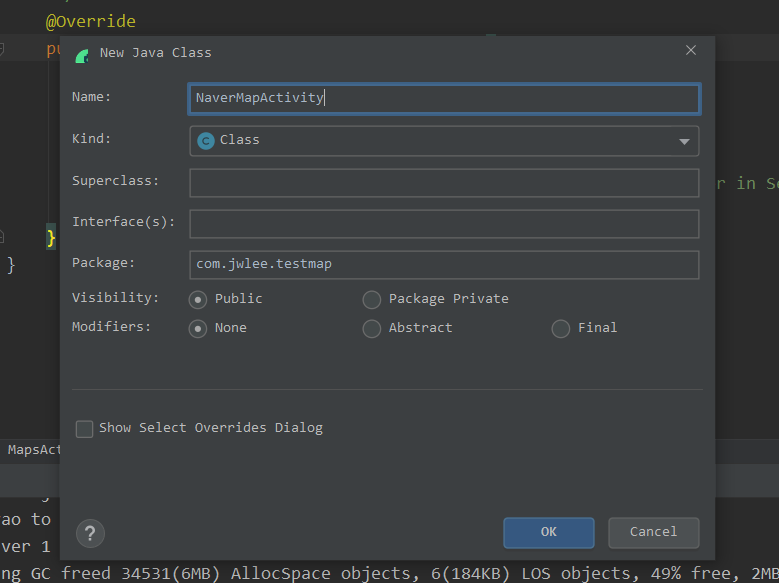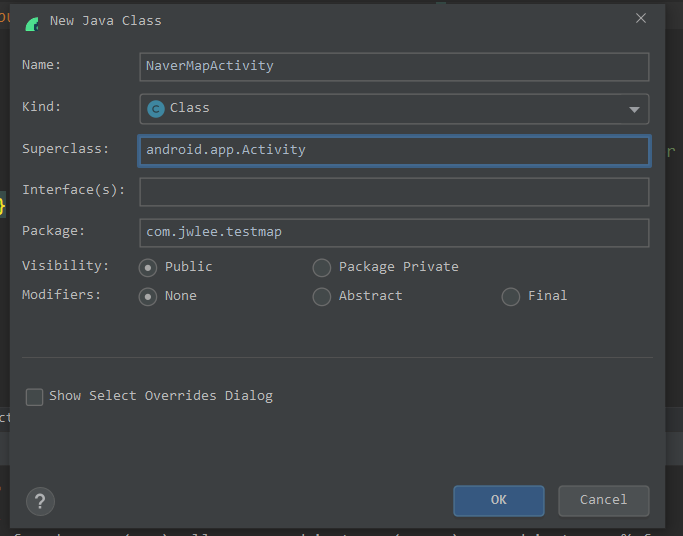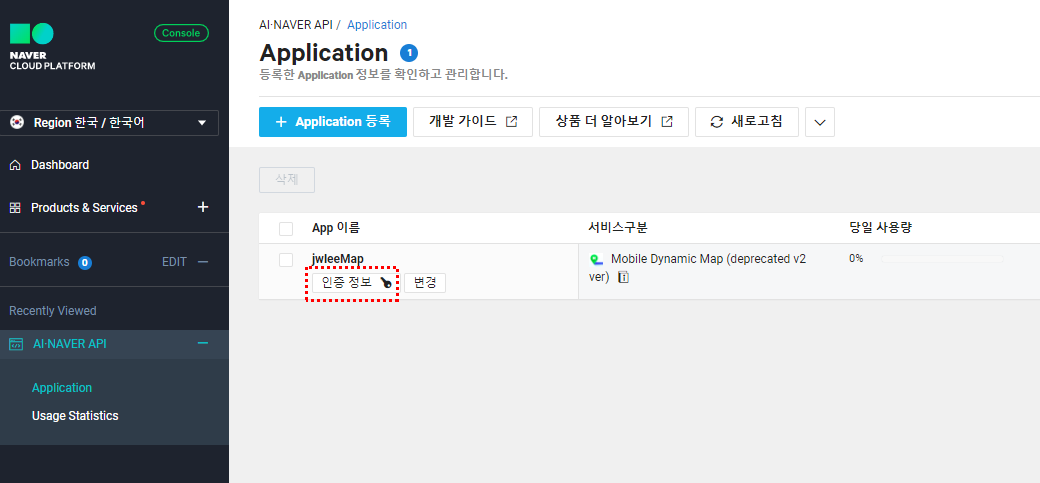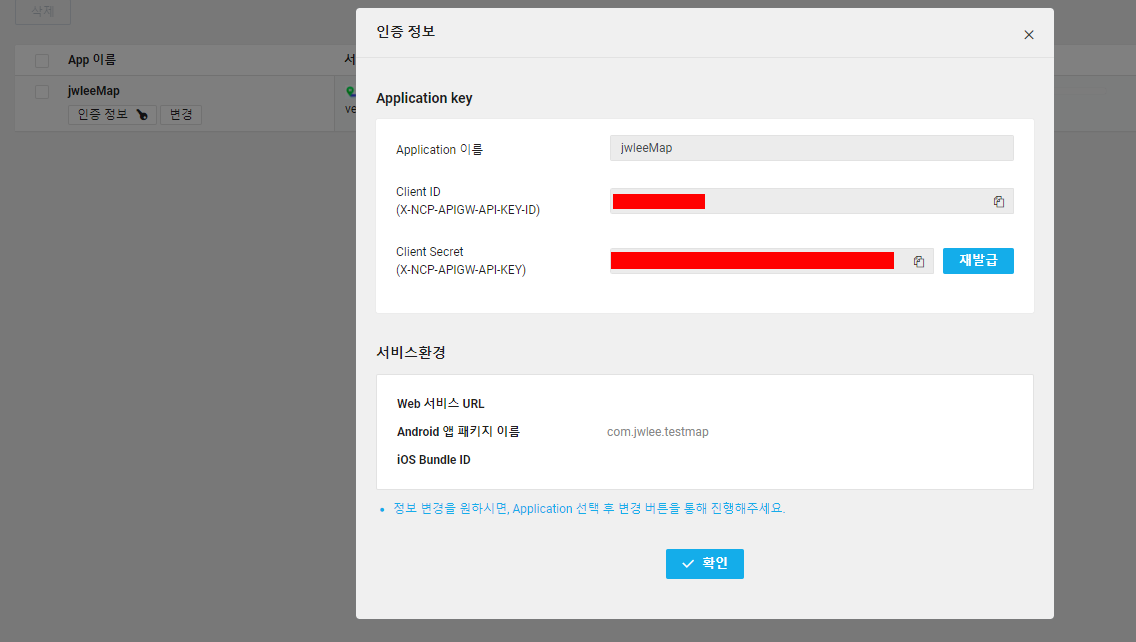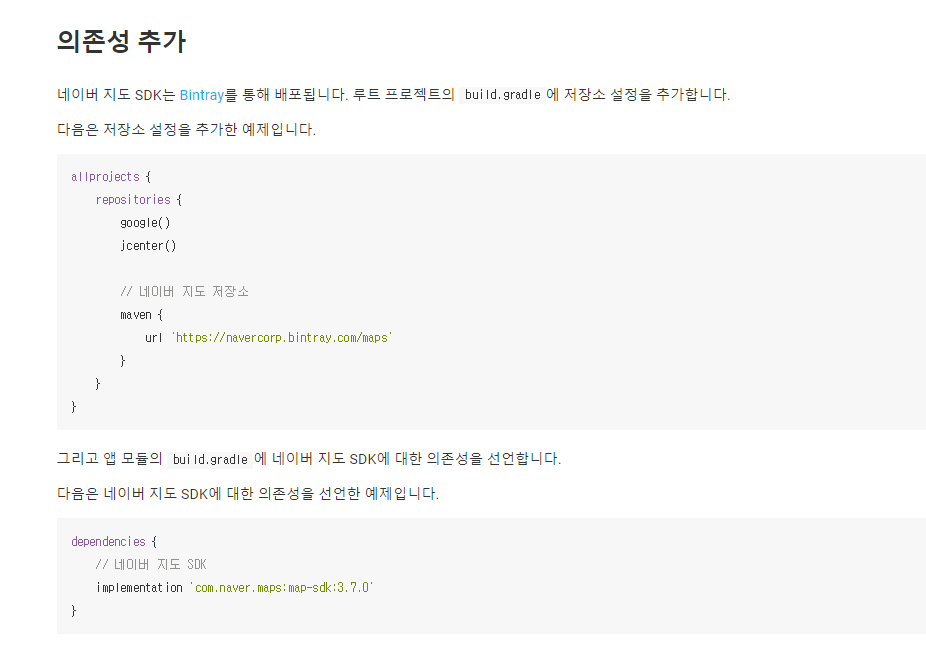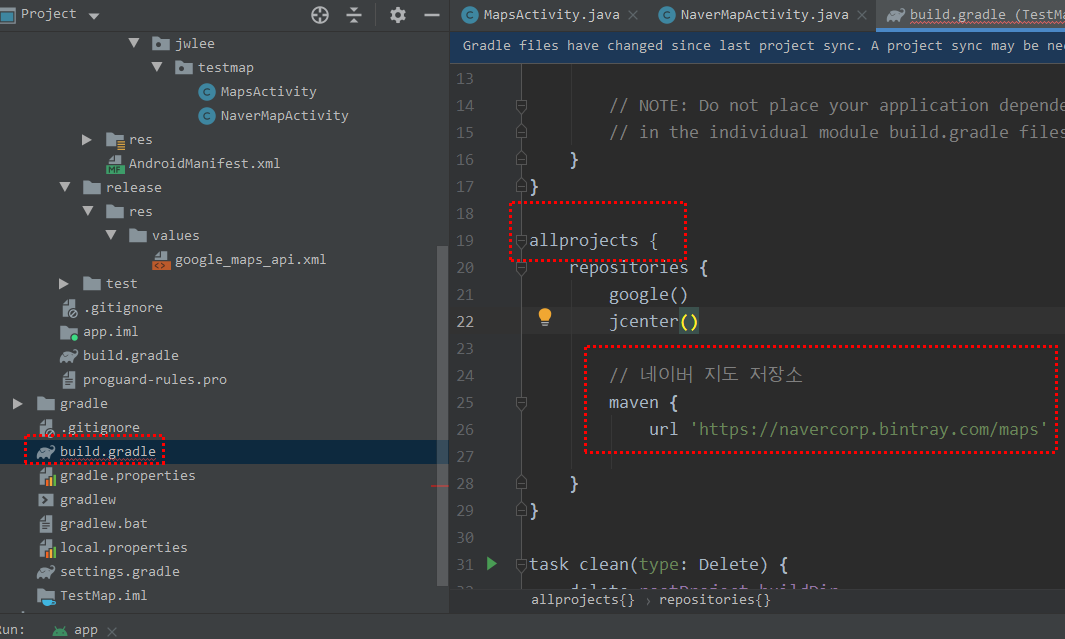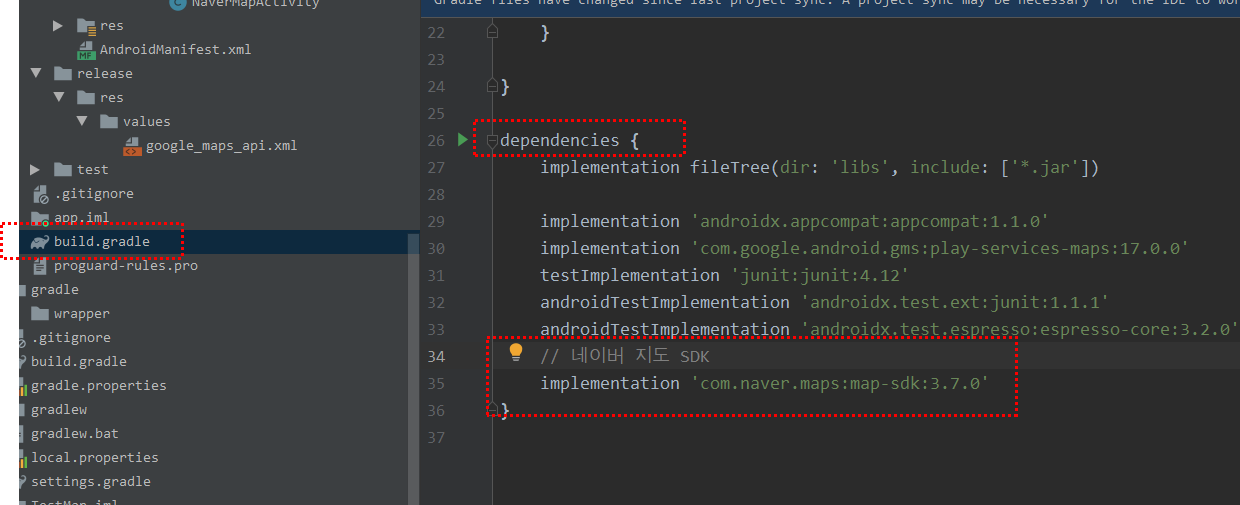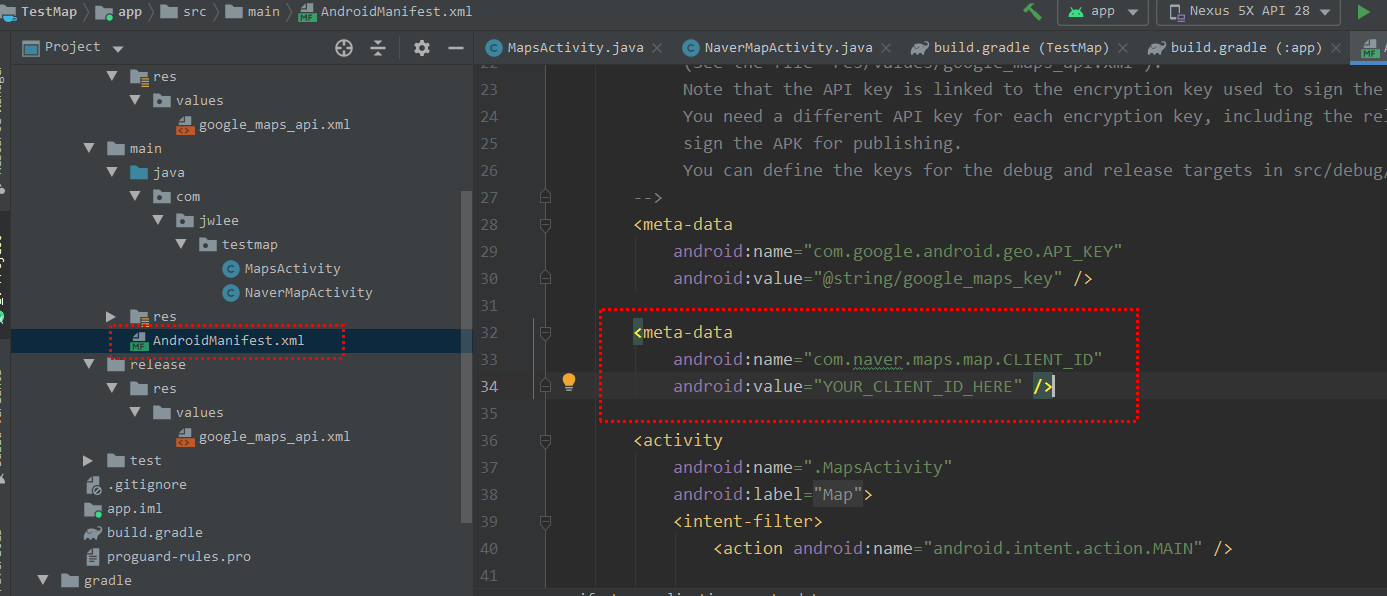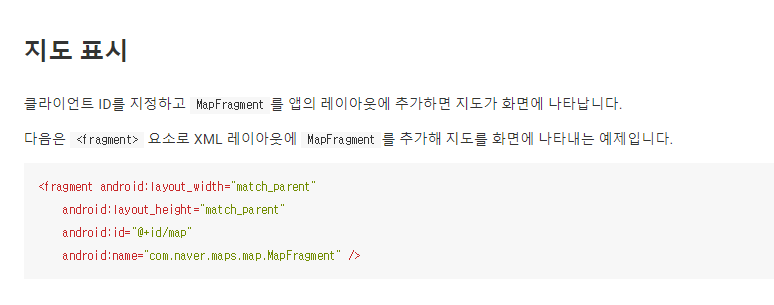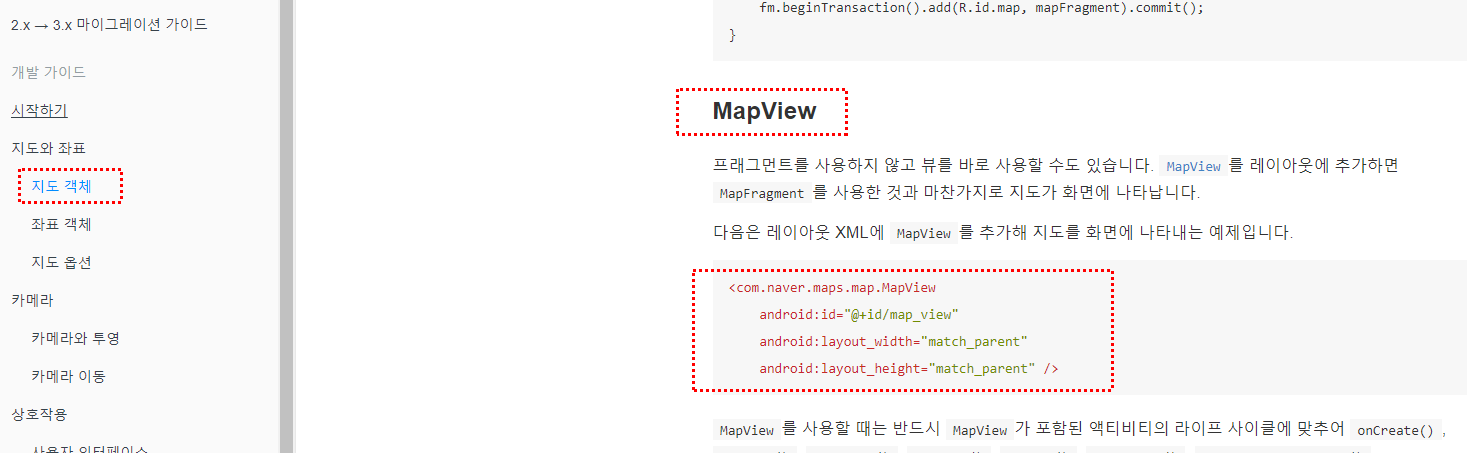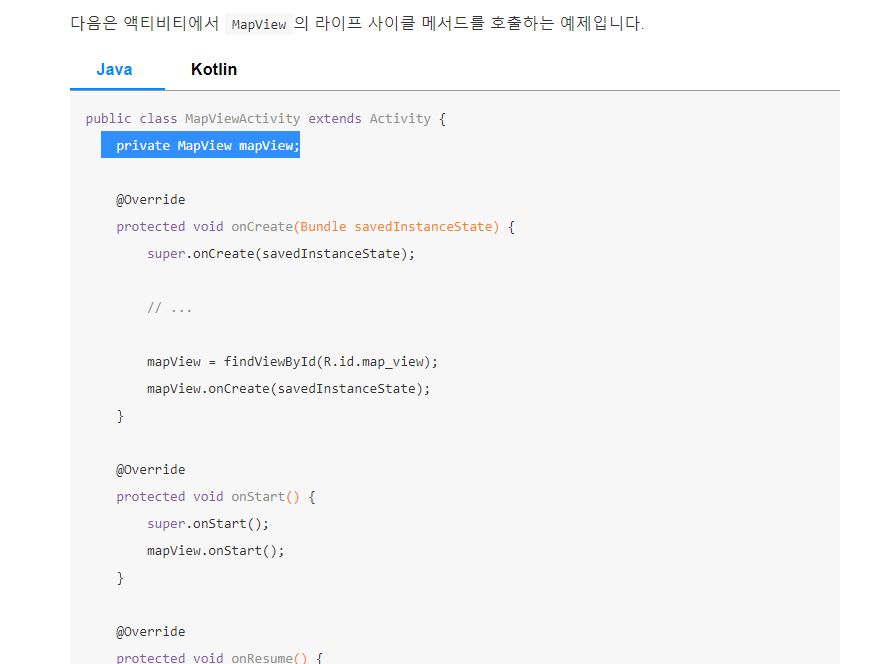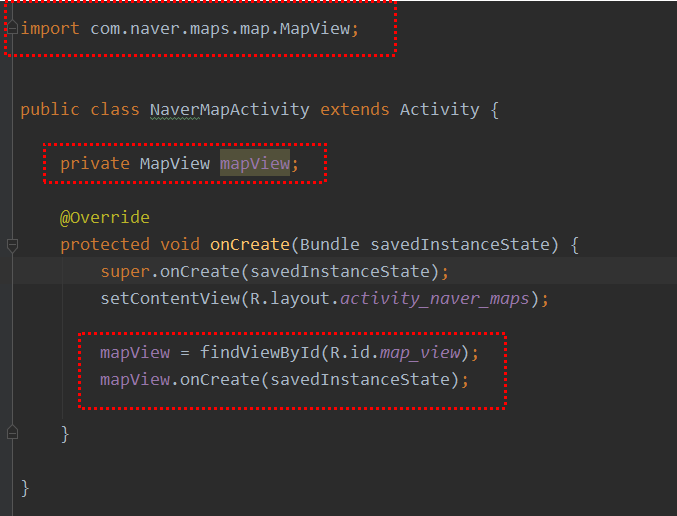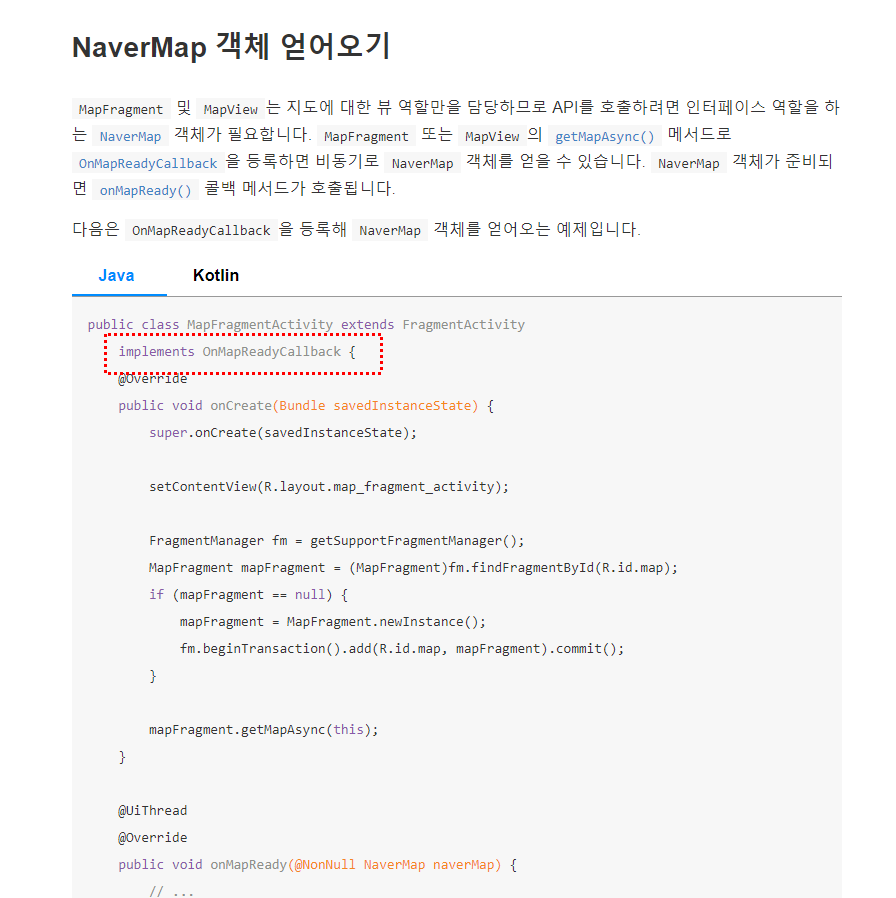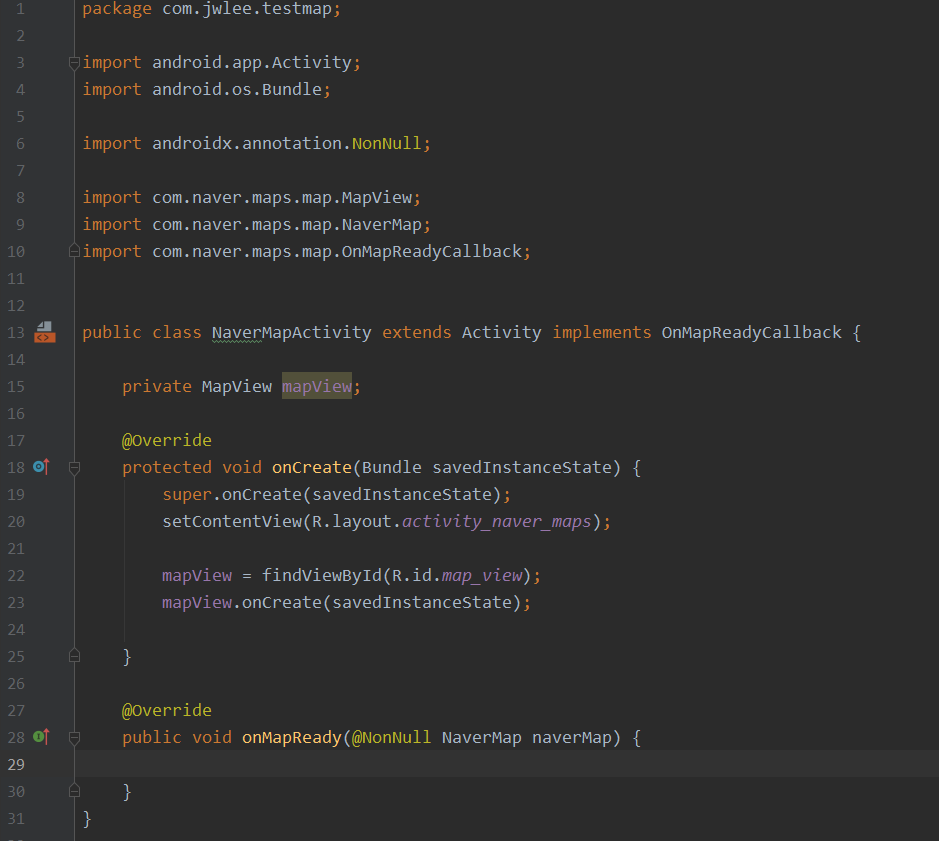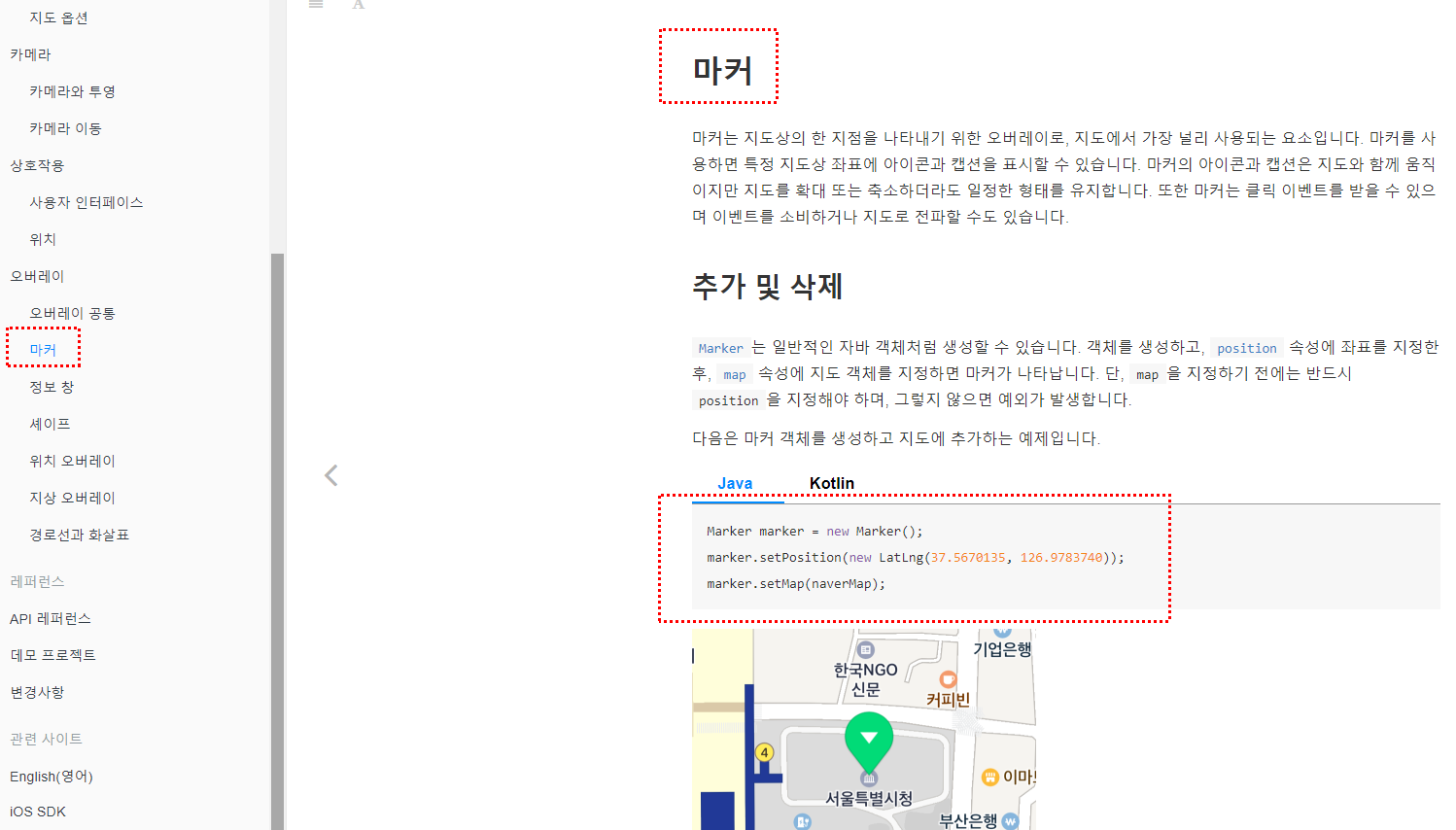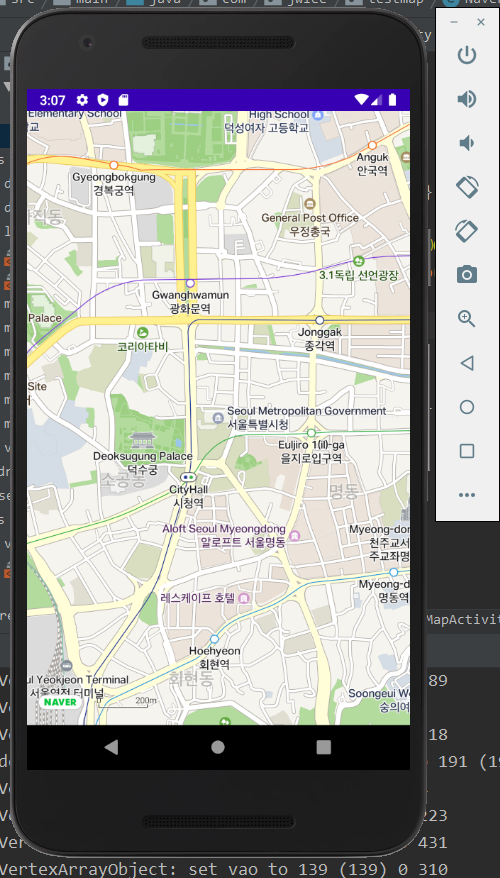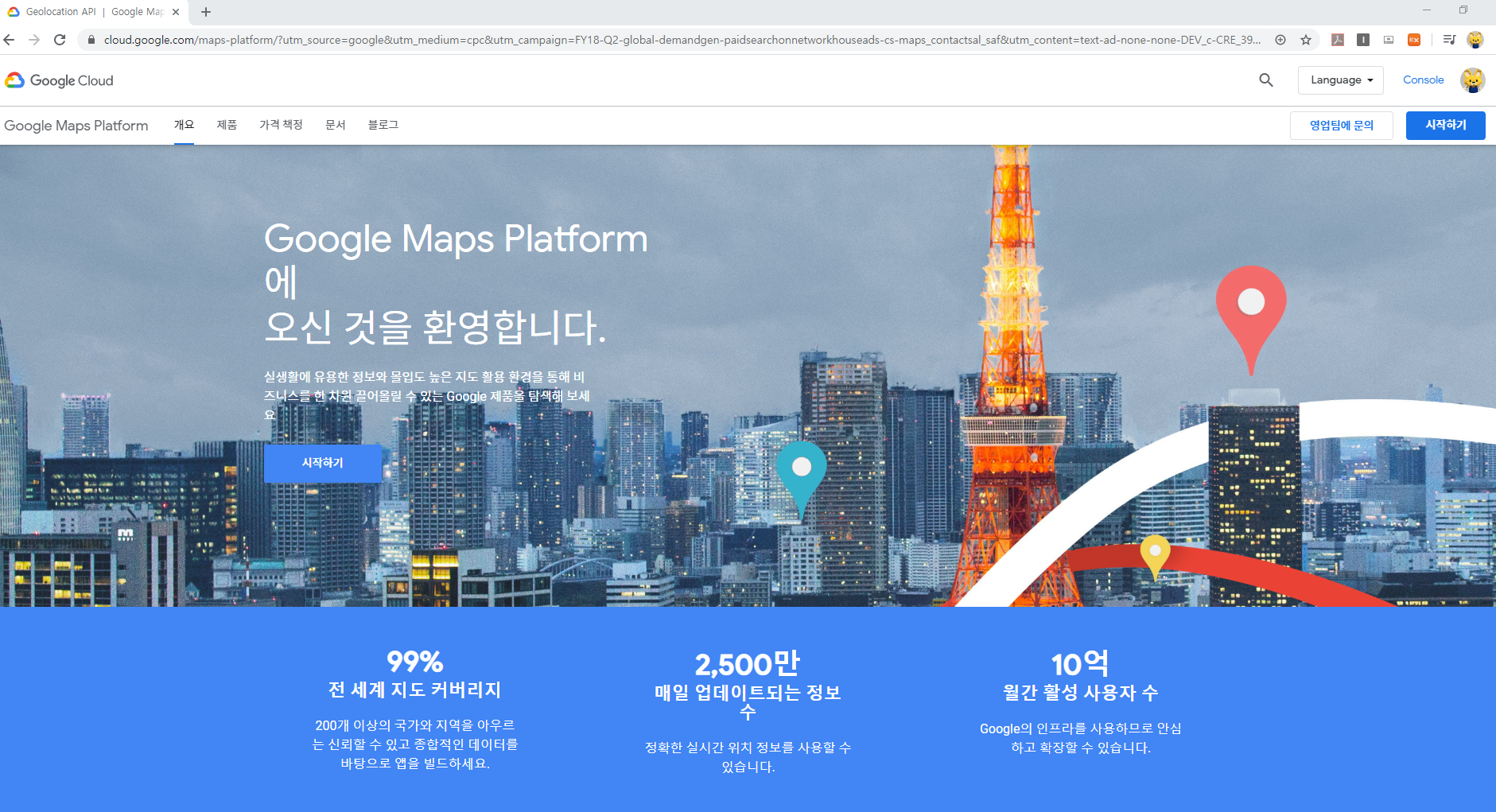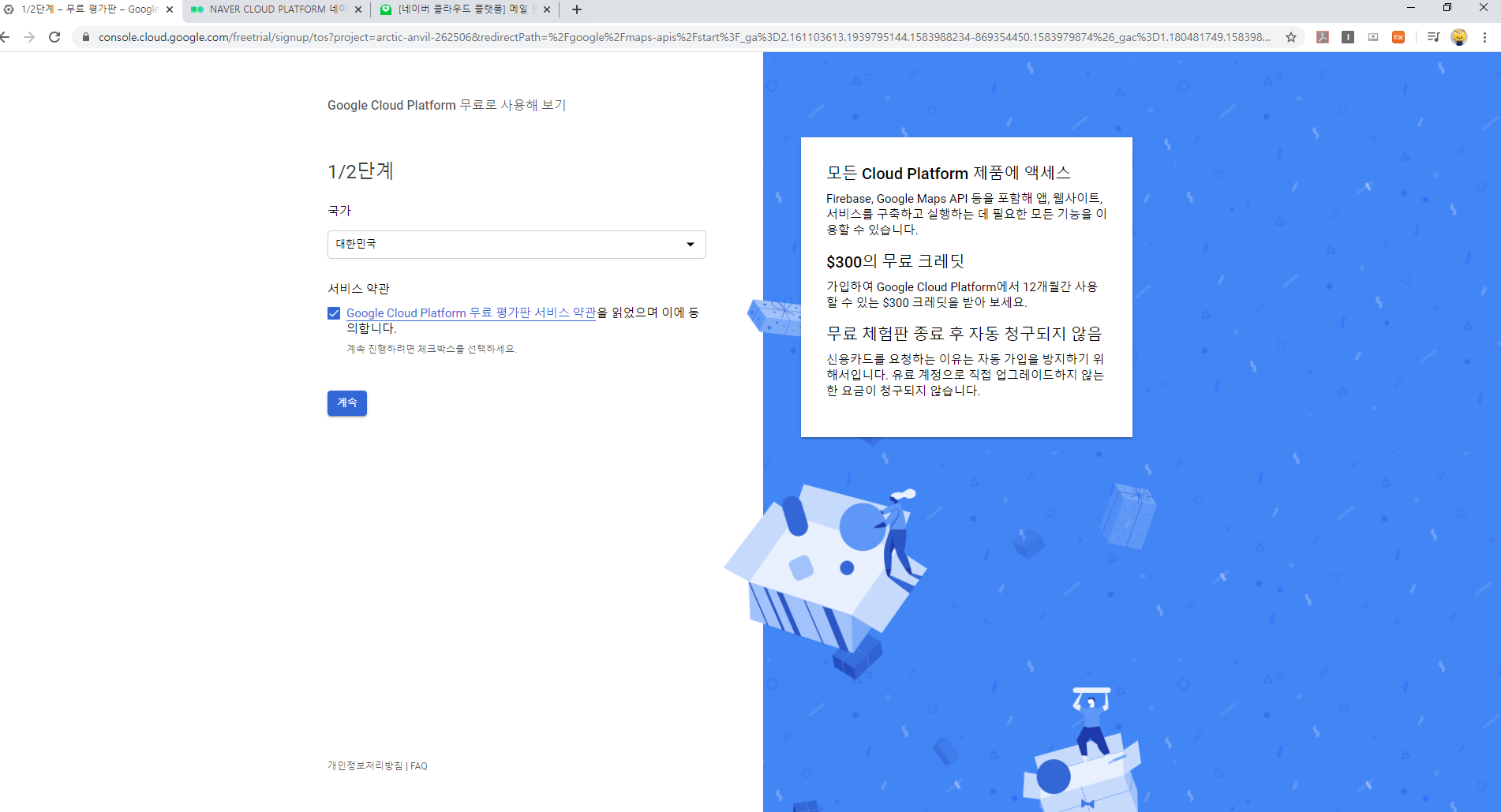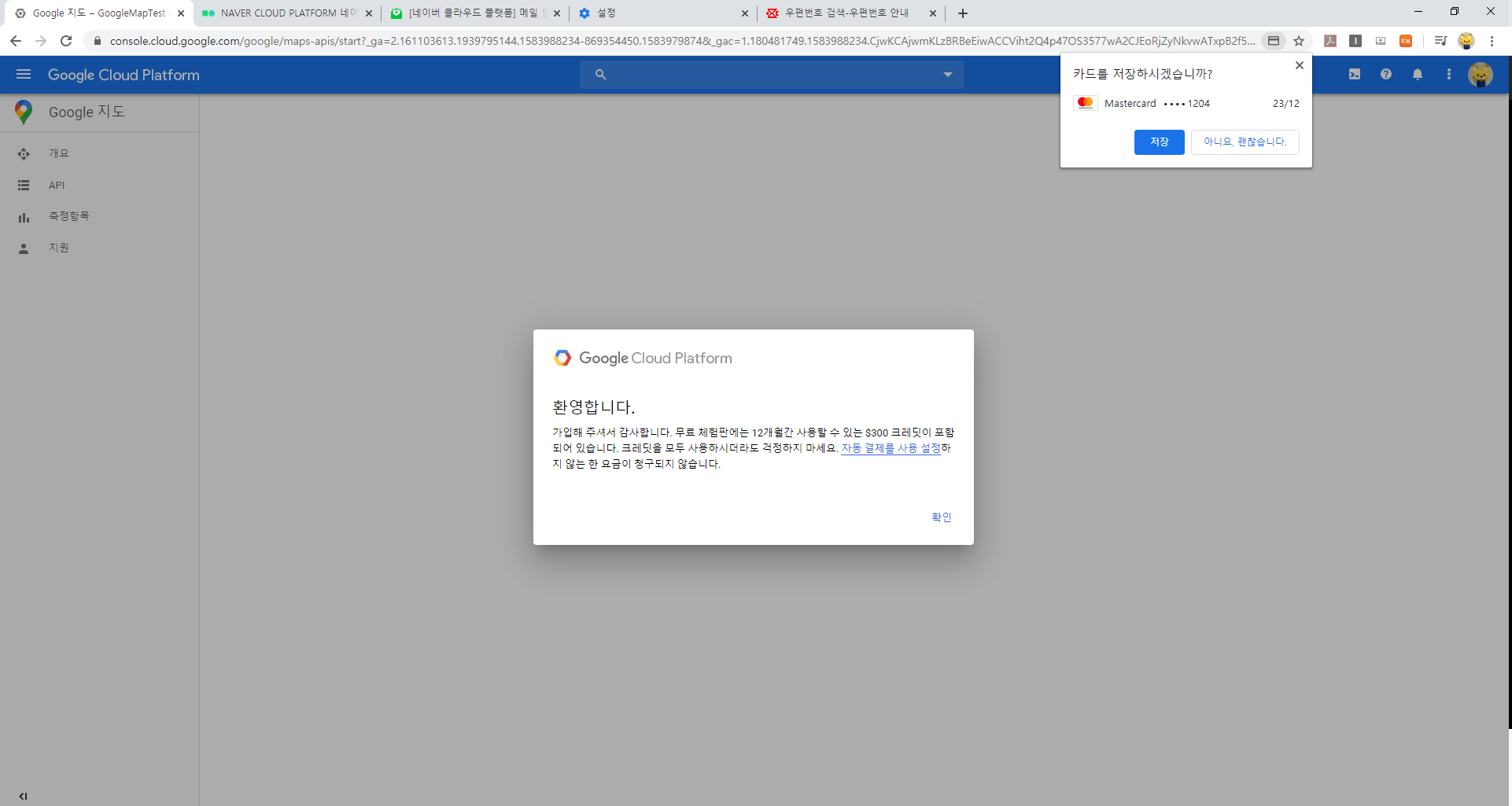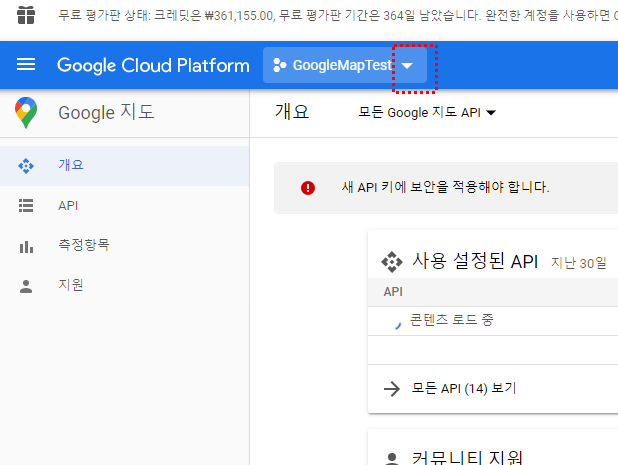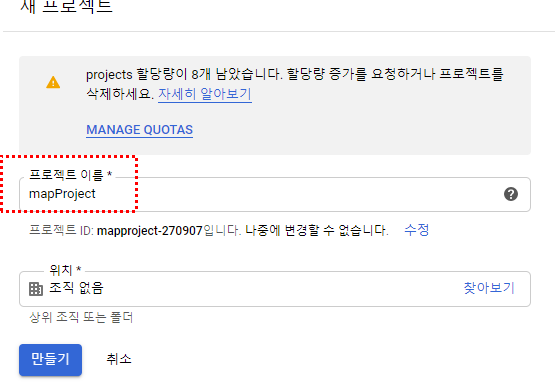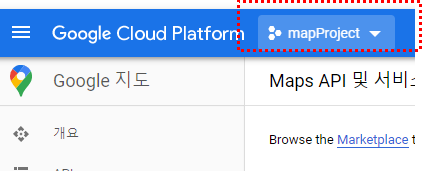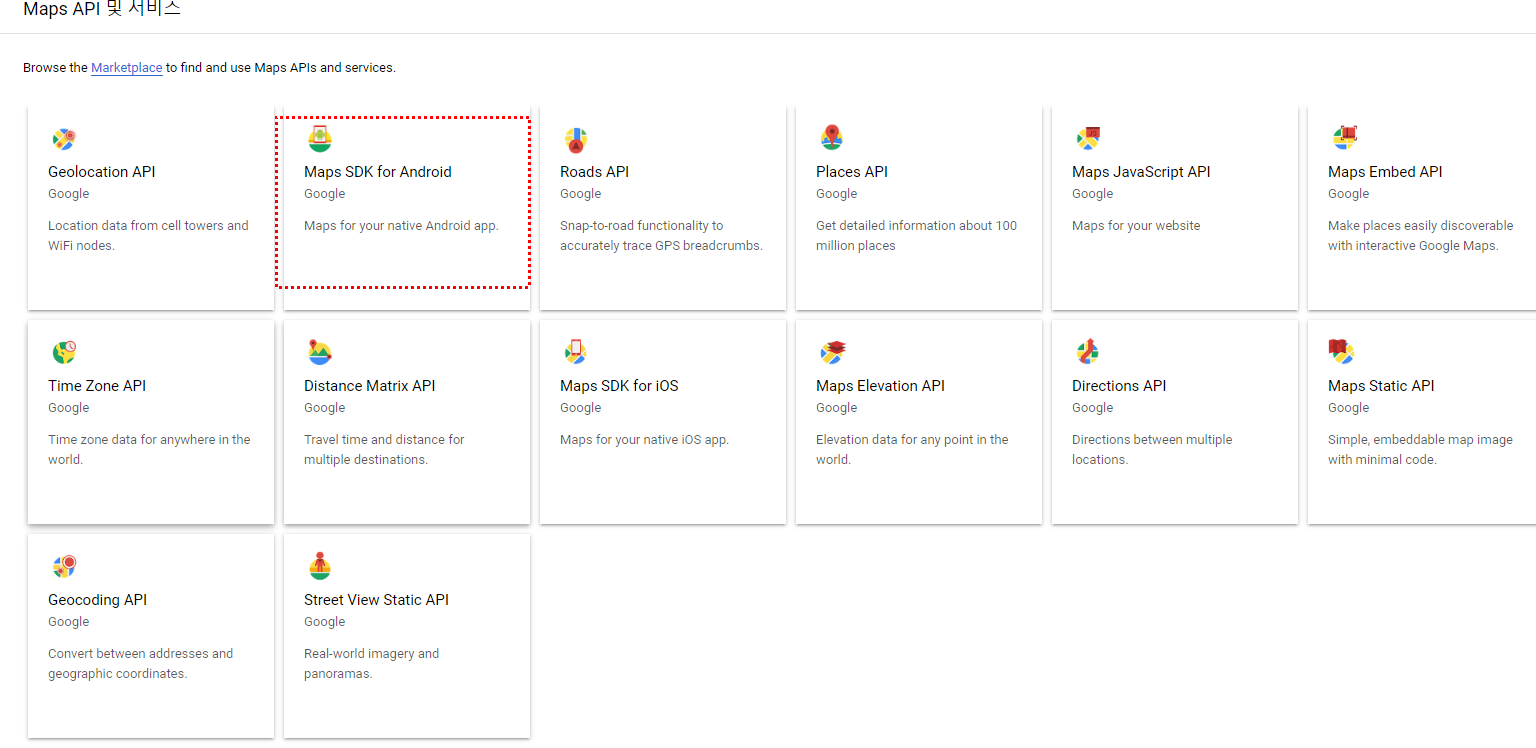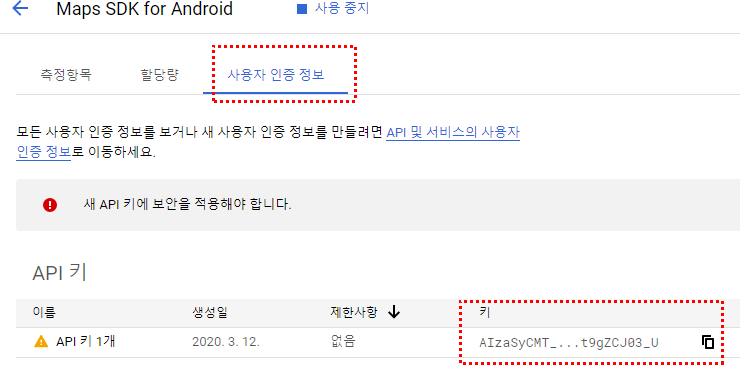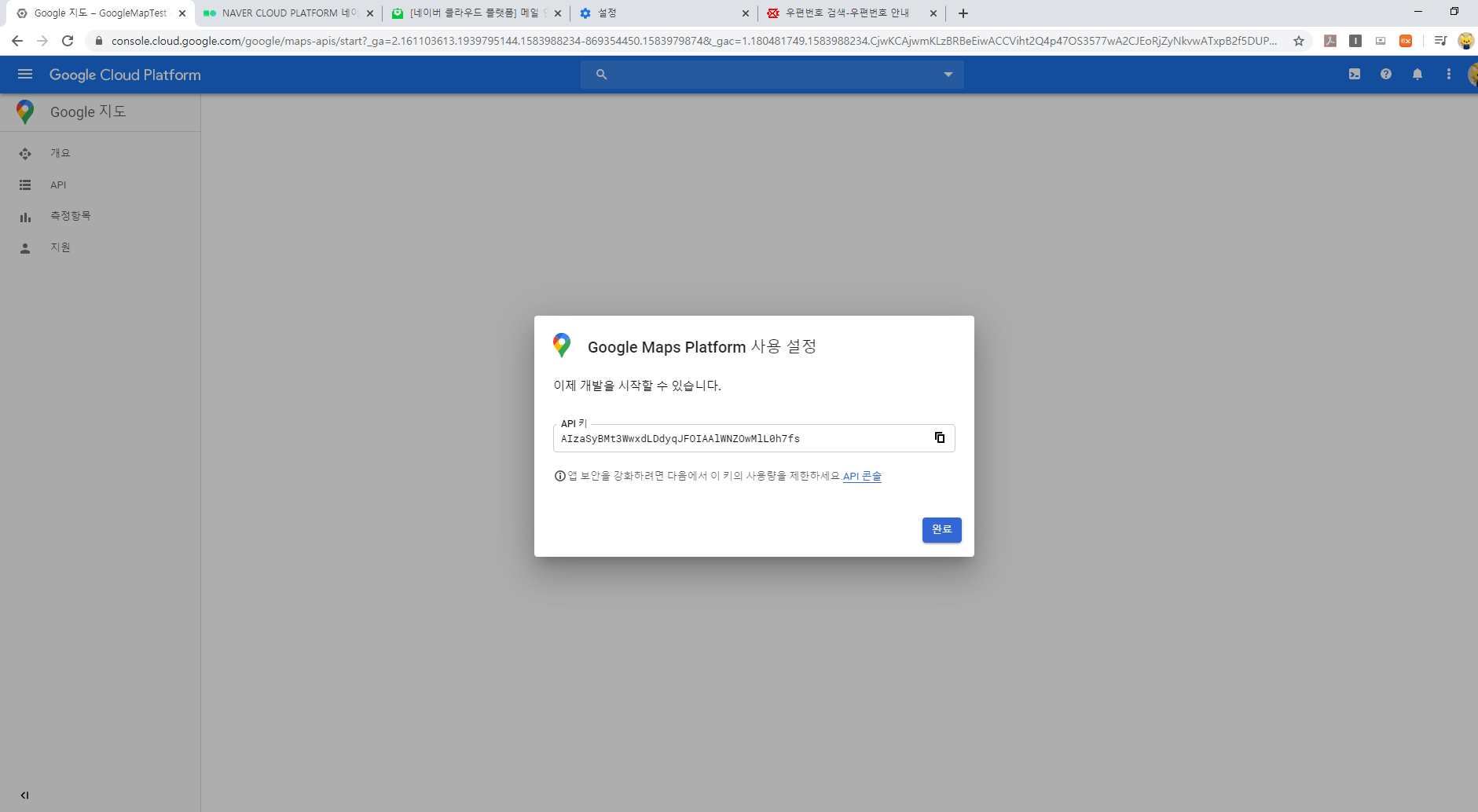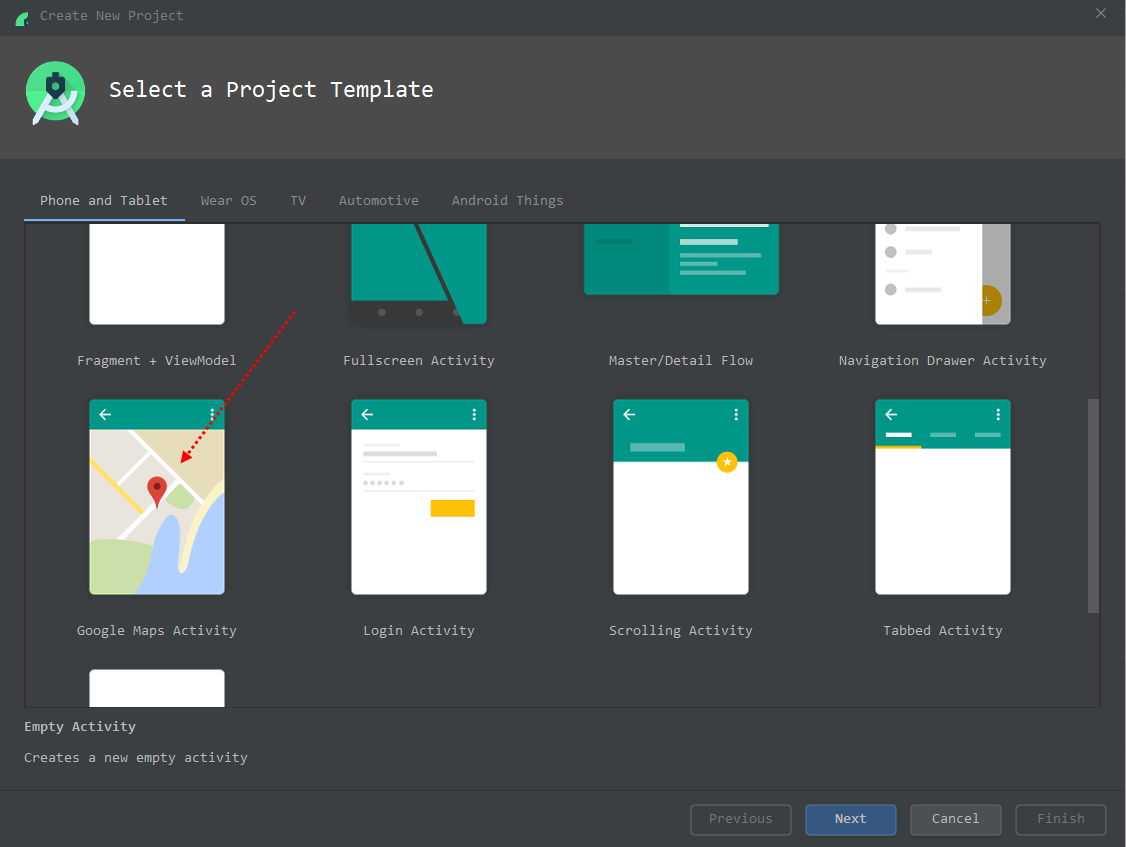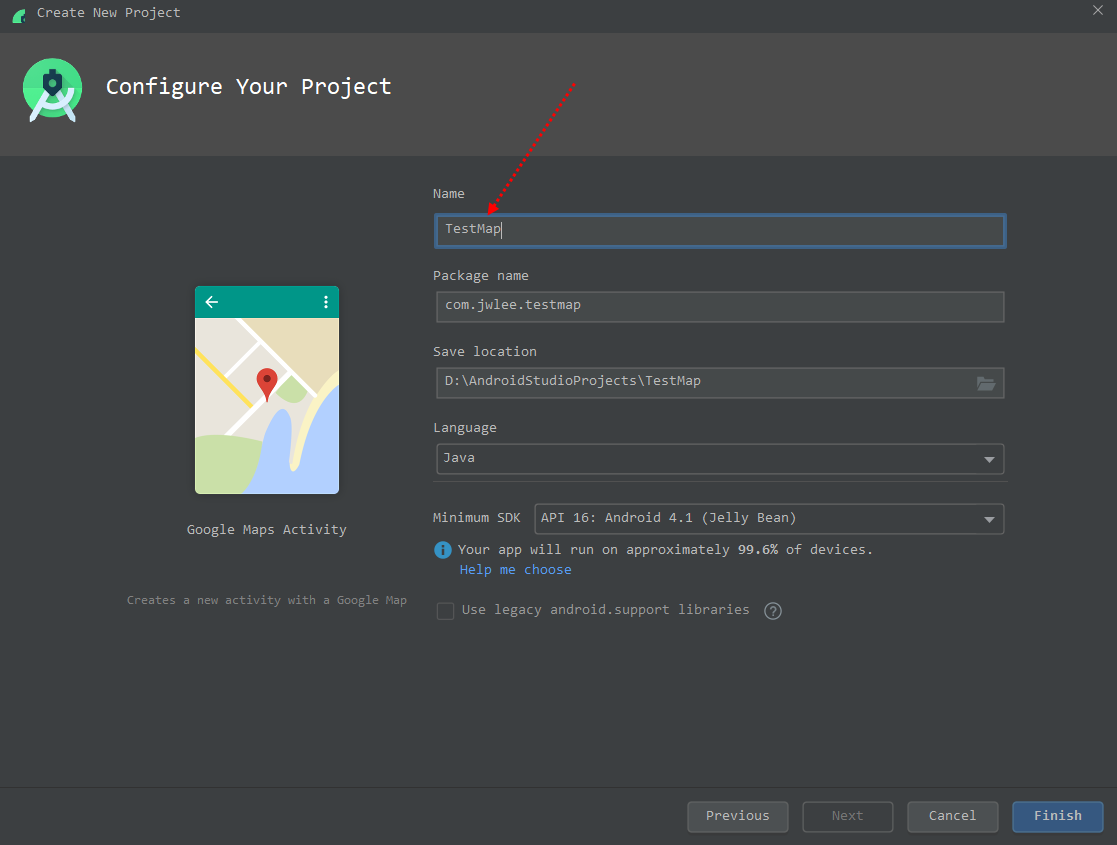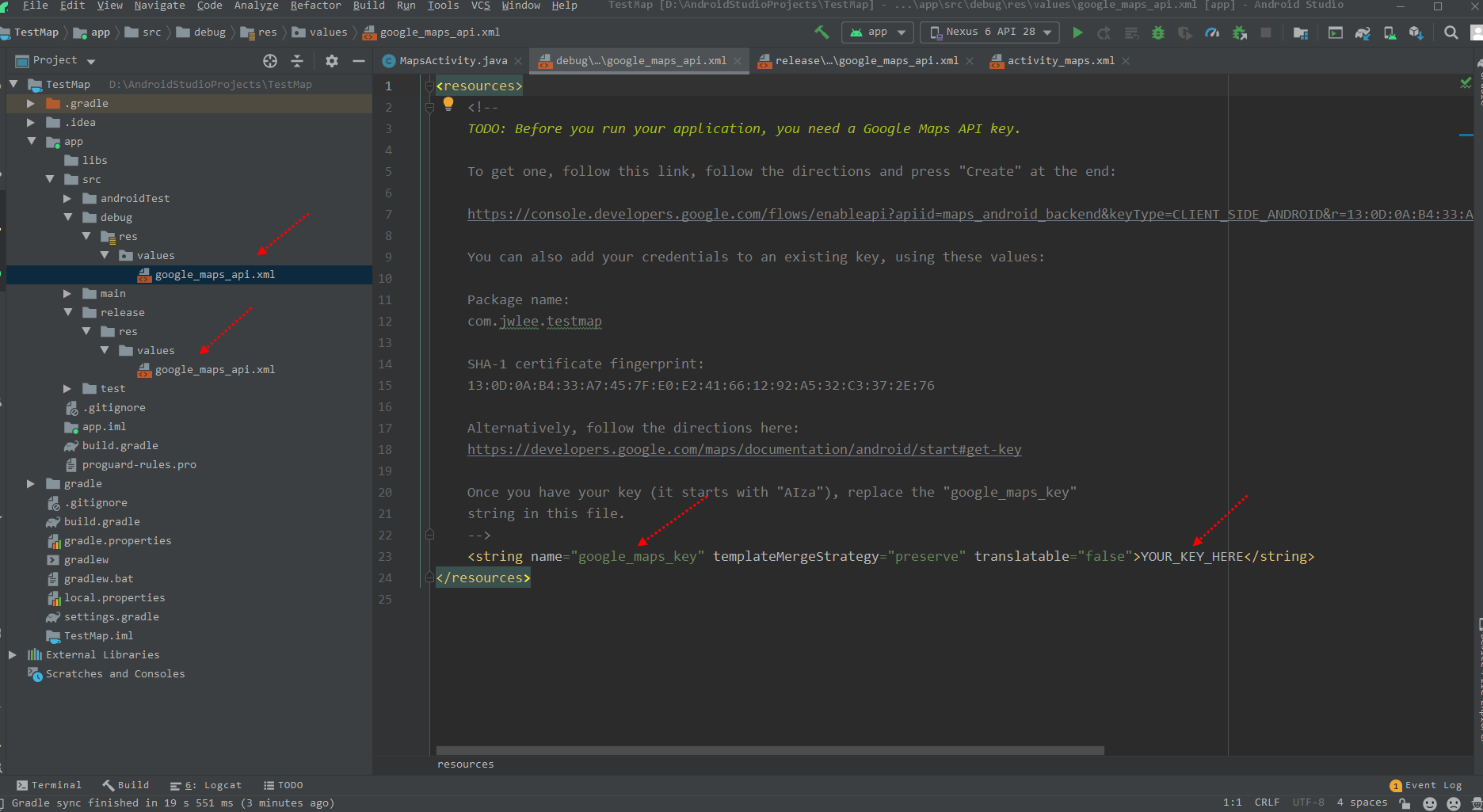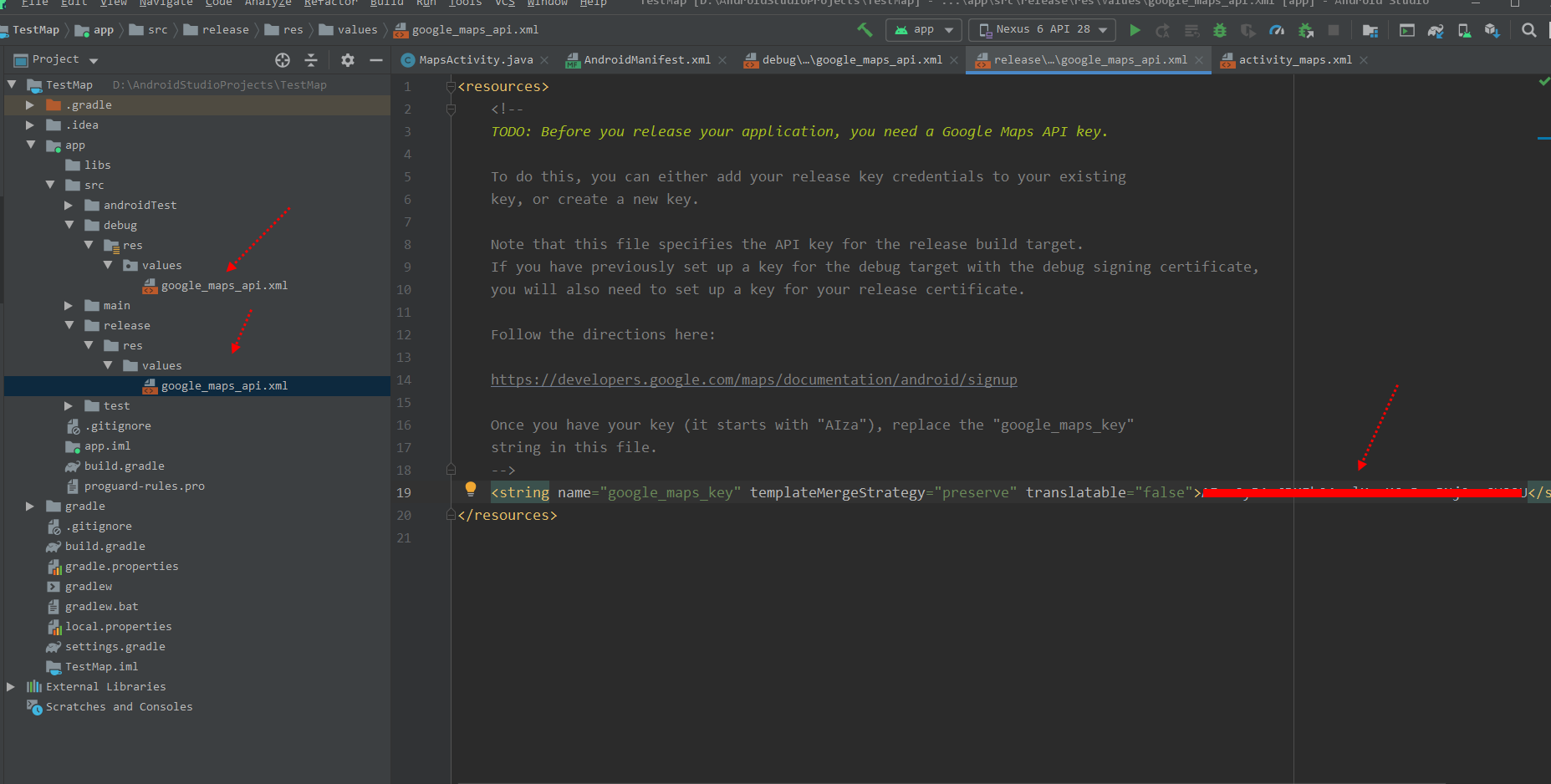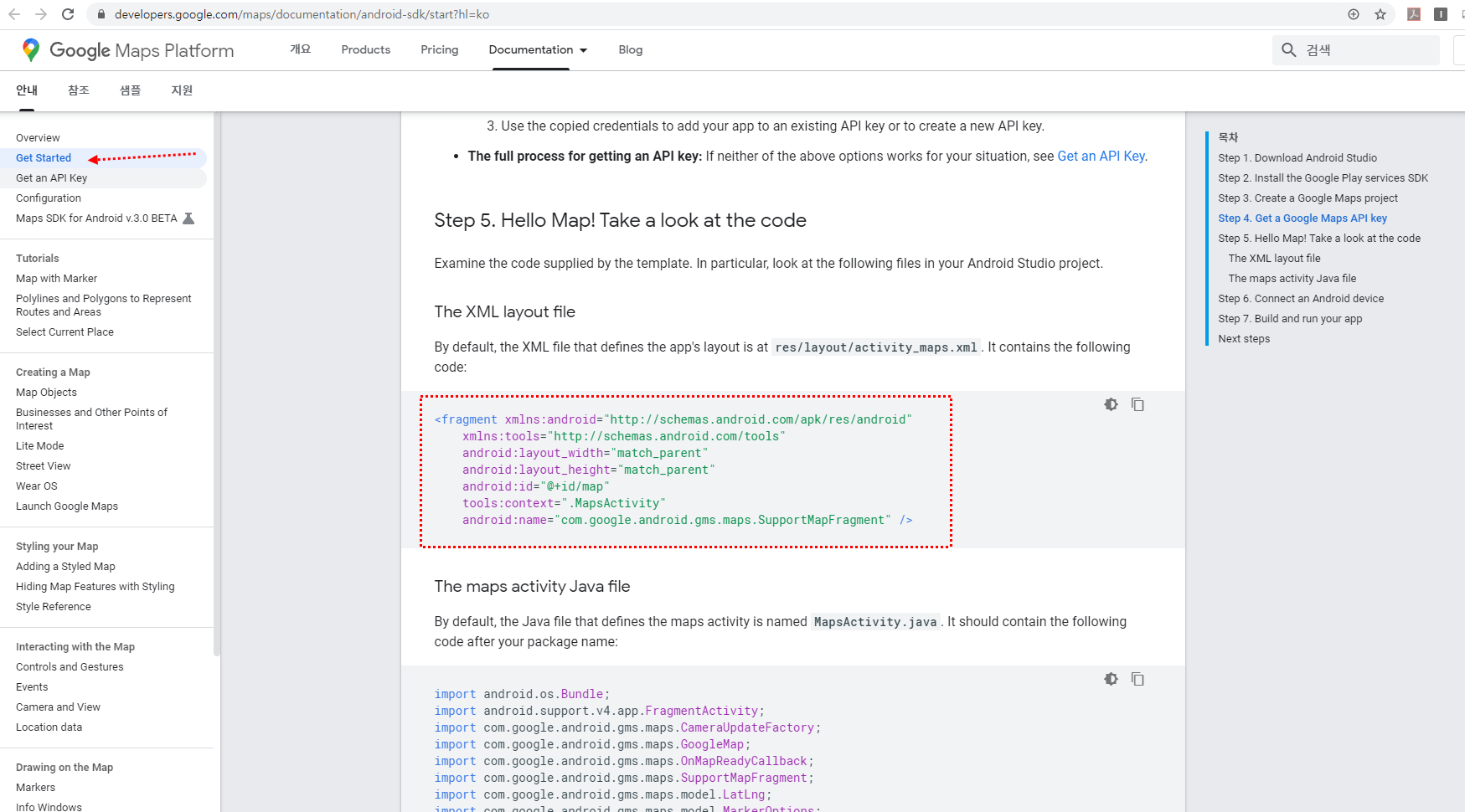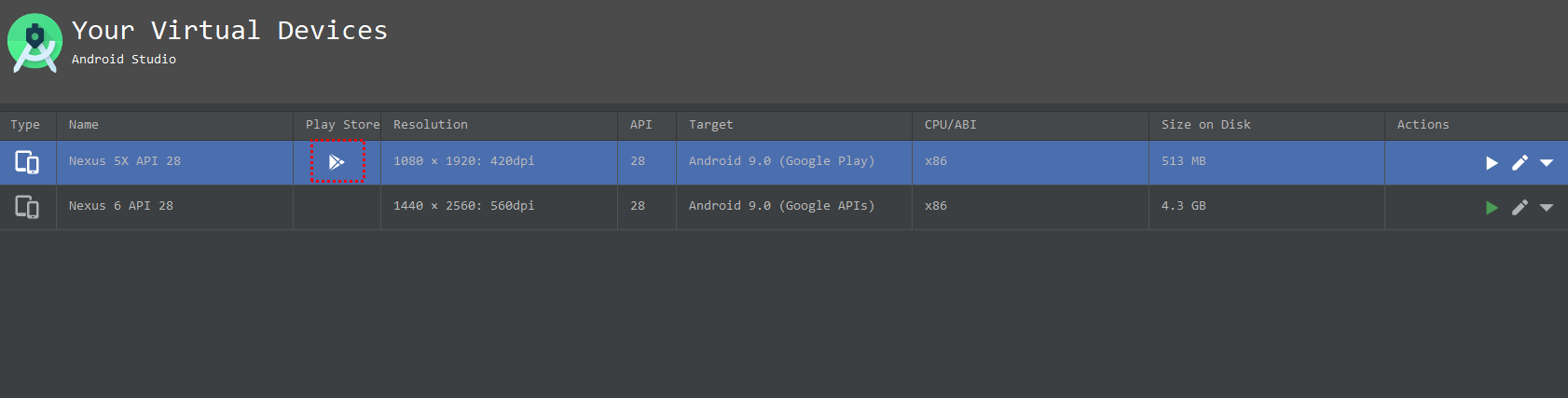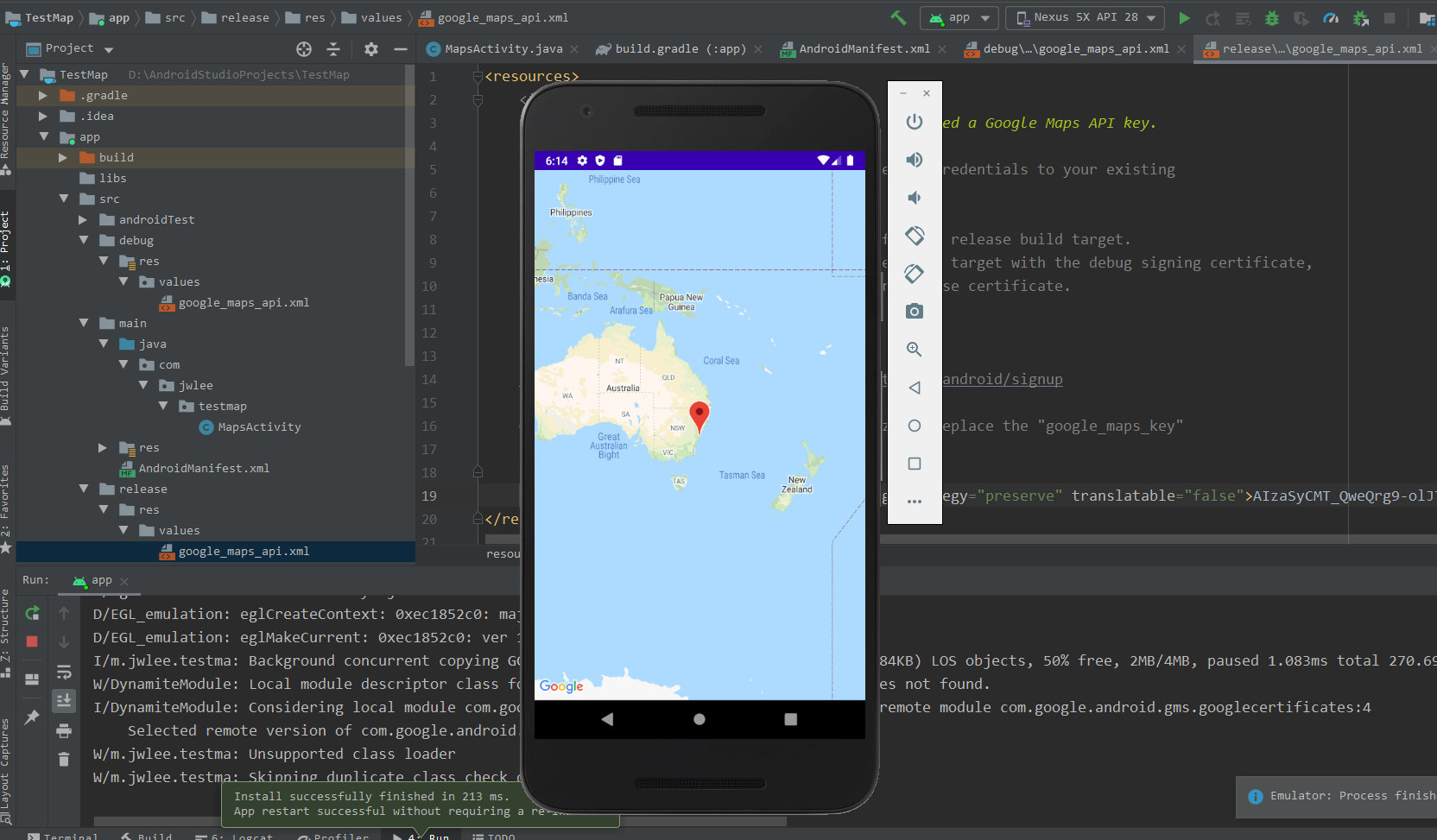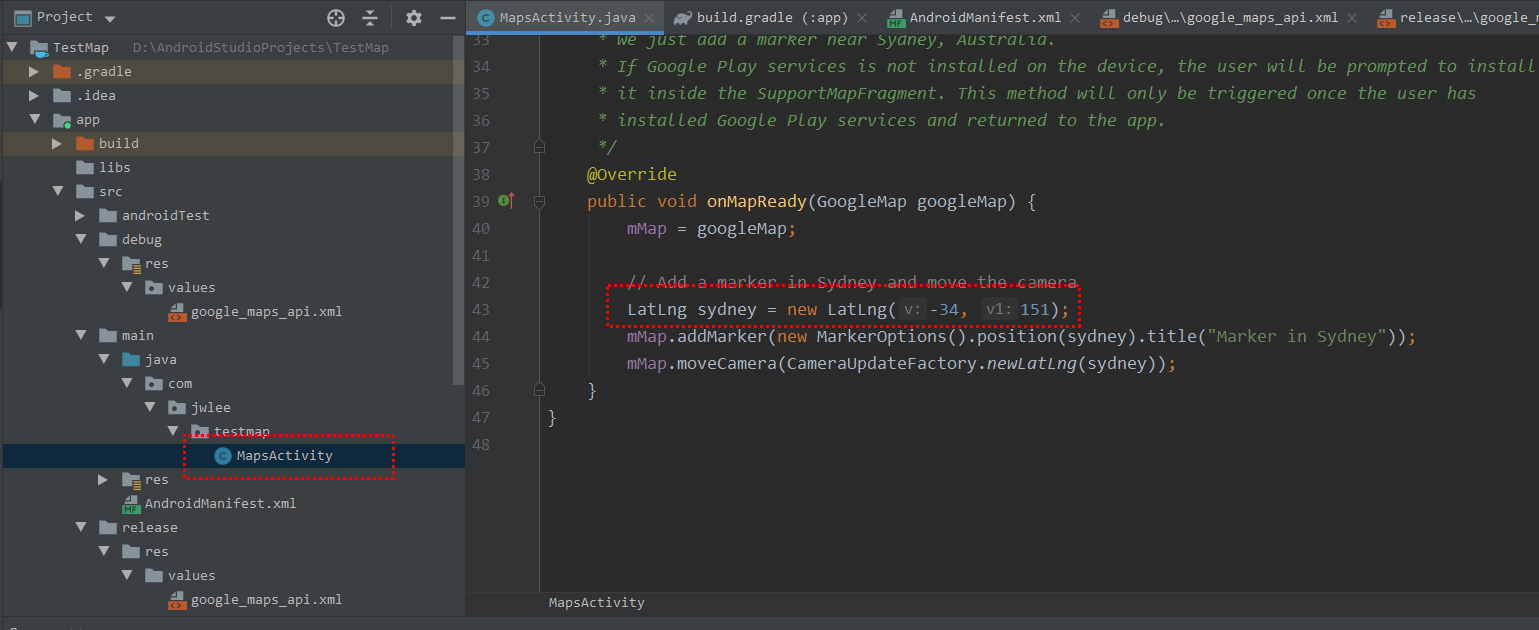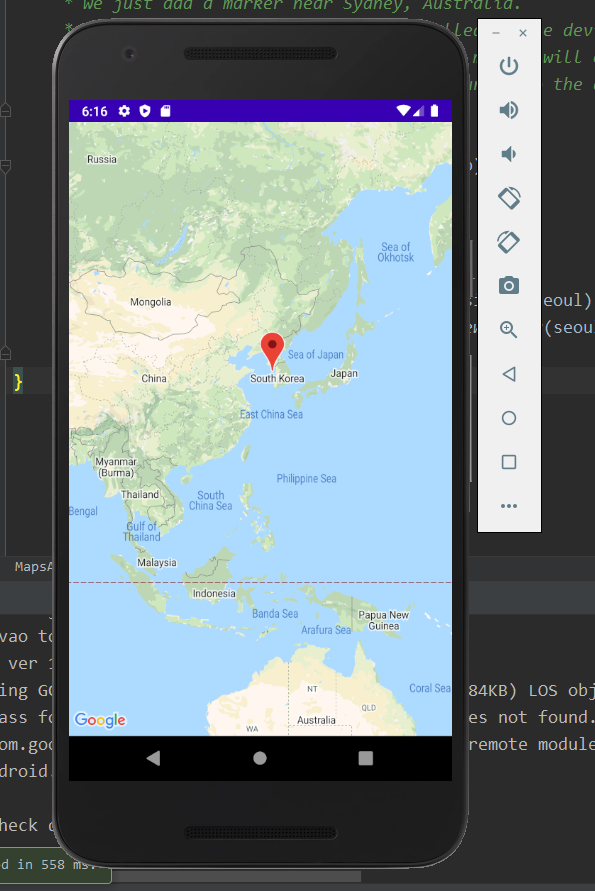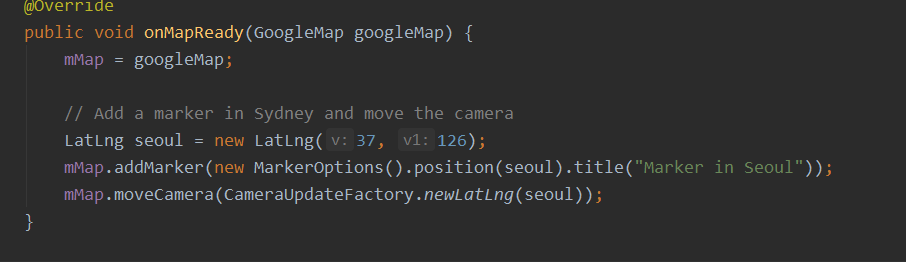Android Studio를 사용하여 애니메이션 된 스플래시 화면을 Android 앱에 추가하는 방법
이 튜토리얼에서는 Android Studio를 사용하여 Animated Splash Screen을 Android 애플리케이션에 추가하는 방법을 보여줍니다. 이 스플래시 화면을 기존 Android Studio 프로젝트 또는 New Android Studio 프로젝트에 추가 할 수 있습니다.
구현에 필요한 코드는 여기에서 복사 할 수 있습니다.
Splashscreen.java
package com.jwlee.myapplication;
import android.app.Activity;
import android.content.Intent;
import android.graphics.PixelFormat;
import android.os.Bundle;
import android.view.Window;
import android.view.animation.Animation;
import android.view.animation.AnimationUtils;
import android.widget.ImageView;
import android.widget.LinearLayout;
import java.util.Random;
public class Splashscreen extends Activity {
public void onAttachedToWindow() {
super.onAttachedToWindow();
Window window = getWindow();
window.setFormat(PixelFormat.RGBA_8888);
}
/** Called when the activity is first created. */
Thread splashTread;
@Override
public void onCreate(Bundle savedInstanceState) {
super.onCreate(savedInstanceState);
setContentView(R.layout.activity_splash);
StartAnimations();
}
private void StartAnimations() {
Animation anim = AnimationUtils.loadAnimation(this, R.anim.alpha);
anim.reset();
LinearLayout l=(LinearLayout) findViewById(R.id.lin_lay);
l.clearAnimation();
l.startAnimation(anim);
anim = AnimationUtils.loadAnimation(this, R.anim.translate);
anim.reset();
ImageView iv = (ImageView) findViewById(R.id.splash);
iv.clearAnimation();
iv.startAnimation(anim);
splashTread = new Thread() {
@Override
public void run() {
try {
int waited = 0;
// Splash screen pause time
while (waited < 3500) {
sleep(100);
waited += 100;
}
//Intent intent = new Intent(Splashscreen.this, MainActivity.class);
Intent intent = new Intent(Splashscreen.this, MainActivity.class);
intent.setFlags(Intent.FLAG_ACTIVITY_NO_ANIMATION);
startActivity(intent);
Splashscreen.this.finish();
} catch (InterruptedException e) {
// do nothing
} finally {
Splashscreen.this.finish();
}
}
};
splashTread.start();
}
}
layout/activity_splashscreen.xml
<?xml version="1.0" encoding="utf-8"?>
<LinearLayout xmlns:android="http://schemas.android.com/apk/res/android"
android:layout_width="fill_parent"
android:layout_height="fill_parent"
android:background="#242729"
android:layout_gravity="center"
android:id="@+id/lin_lay"
android:gravity="center"
android:orientation="vertical" >
<ImageView
android:layout_width="wrap_content"
android:layout_height="wrap_content"
android:id="@+id/splash"
android:background="@drawable/splash_img" />
</LinearLayout>
anim/alpha.xml
<?xml version="1.0" encoding="utf-8"?>
<alpha
xmlns:android="http://schemas.android.com/apk/res/android"
android:fromAlpha="0.0"
android:toAlpha="1.0"
android:duration="3000" />
anim/translate.xml
<?xml version="1.0" encoding="utf-8"?>
<set
xmlns:android="http://schemas.android.com/apk/res/android">
<translate
xmlns:android="http://schemas.android.com/apk/res/android"
android:fromXDelta="0%"
android:toXDelta="0%"
android:fromYDelta="200%"
android:toYDelta="0%"
android:duration="2000"
android:zAdjustment="top" />
</set>이름이 splash_img 인 이미지를 png 형식으로 복사하십시오.
이렇게하면 Animated Splashscreen을 Android 앱에 추가 할 수 있습니다.
AndroidManifest.xml 에서 splashscreen를 앞에 나오게 한다.
<?xml version="1.0" encoding="utf-8"?>
<manifest xmlns:android="http://schemas.android.com/apk/res/android"
package="com.jwlee.myapplication">
<application
android:allowBackup="true"
android:icon="@mipmap/ic_launcher"
android:label="@string/app_name"
android:roundIcon="@mipmap/ic_launcher_round"
android:supportsRtl="true"
android:theme="@style/AppTheme">
<activity android:name=".Splashscreen">
<intent-filter>
<action android:name="android.intent.action.MAIN" />
<category android:name="android.intent.category.LAUNCHER" />
</intent-filter>
</activity>
<activity android:name=".MainActivity">
</activity>
</application>
</manifest>'기타 ETC > Android Studio' 카테고리의 다른 글
| Create First PDF : Android Studio 안드로이드에서 PDF 생성하기 (0) | 2020.03.18 |
|---|---|
| 안드로이드에서 스위치 버튼을 추가하는 방법 (1) | 2020.03.17 |
| 안드로이드 네이버지도API 사용해서 네이버지도앱만들고 초보 (0) | 2020.03.12 |
| 안드로이드 구글 지도앱 만들기 초보 (0) | 2020.03.12 |
| 안드로이드 파이차트 만들기 Android Develop Pie Chart (2) | 2020.02.19 |